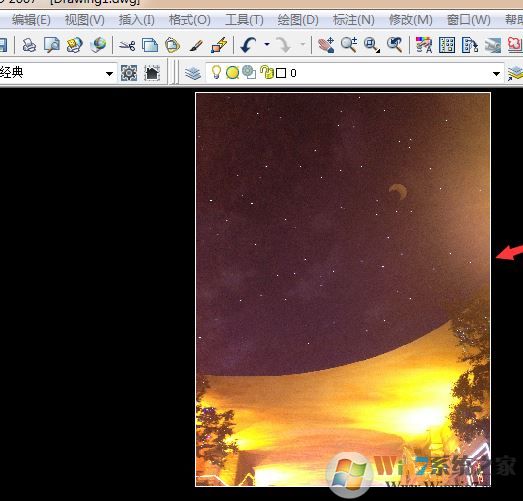教你cad导入图片的操作方法:
1、打开需要插入图片的cad图纸,然后点击上面工具栏中的插入→光栅图像参照(I)功能键;
2、在弹出的“选择图像文件”对话框中,在左上角“查找范围”里找到要插入的图片后点击打开,如图:
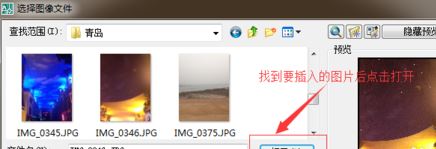
3、会弹出“图像”对话框,在路径类型这里设置好路径后(选择完整路径),然后在缩放比例处的在屏幕上指定前打勾,最后点击确定,如图:
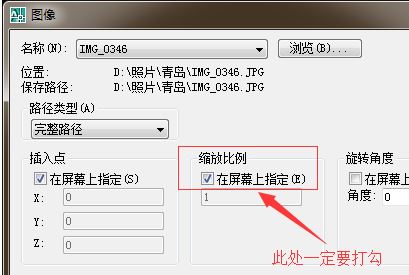
4、接着我们在命令栏出现指定插入点(0,0)的提示,我们把鼠标光标拉到cad图片需要插入的具体位置上,然后按Enter回车键,如下图所示:
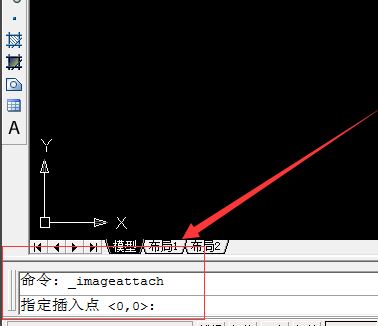
5、命令栏出现指定缩放比例因子(1)的提示,我们根据需求设置好比例因子后按回车键。这时图片已经成功插入到cad中了,如图:
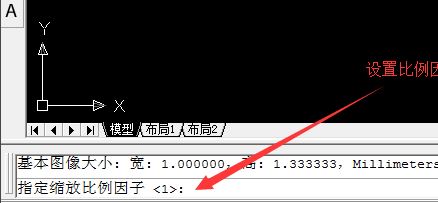
通过上述方法即可将图片导入到cad中,操作起来还是有点繁琐的,有时候我们将效果图导入的话能让别人看的更加明白。