cool edit pro v2.1使用教程:cool edit pro 2.1汉化破解版|cool edit pro v2.1 简体中文版
1.、为了更加的准确试音,我们就可以不要使用外放音响,而是使用耳麦或者耳机;
2、安装好cooleditpro2.0后,再把插件安装到安装目录下的子目录中,新建一个名曰“DX”的文件夹,把所有的插件都安装释放到这里。打开cooleditpro2.0后,会自动建立一个新的工程;
红色1:多轨与单轨切换的按钮。
红色2:你在录音时要点亮“R”“S”“M”中的“R”,这表示此轨是在录音范围之中。
红色3:点击即可开始录下你的声音了。

3、点击录音键,不要出声,先录下一段空白的噪音文件,不需要很长,,录制完后双击进入单轨模式,选择效果-噪音消除-降噪器,选择噪音采样,点击“关闭”。回到多轨模式下删除此轨。

4、键单击第一轨,插入一个音频文件,注意,这个音频文件就是你的音乐伴奏文件,可以是mp3,也可以是wav等其它音乐文件的格式。在第二轨处,把R点亮之后我们就可以点击红色的录制按钮进行录制!
5、录制完成之后,没有加任何效果的话肯定是不好听的,。,,现在我们来给你的声音进行一下润色吧。右键点击你录制声音所在的轨道,点击波形编辑进入单轨模式,如图:

6、我们录制的声音首先要进行降噪,虽然录制环境要保持绝对的安静,但还是会有很多杂音的。点击效果中的降噪器,我们在上面已经进行过了环境的噪音采样,此时只需点击“确定”,降噪器就会自动消除你录制声音中的环境噪音;

7、刷新一下你的效果列表,你会发现在DirectX下多了很多的选项,这就是我们刚才安装的插件,进行高音激励,然后再做压限,压限就是把你的声音通过处理后变的更加均衡,来保持一致连贯,不会声音忽大忽小,如图:
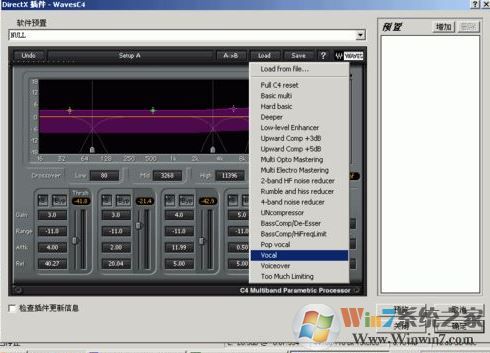
先点击BBESonicMaxizer,点击预览,在预置中已经有很多种选项可供你选择,也可以自己调,点击确定完成这一步。然后再打开waveC4,重复以上步骤;
9、接着我们可以点击【效果】-【DirectX】-【Utlrafunkfx】中的ReverbR3来给你的声音加上混响;
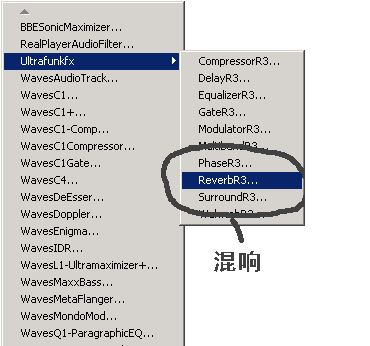
完毕,点击轨道切换按钮返回到多轨模式下,试听,如果觉得你录制的声音音量偏小,那么就右键点击“调整音频块音量”,直到两轨的声音达到你满意的程度为止。
好了,以上便是winwin7小编给大家分享的关于cool edit pro v2.1如何使用的详细操作方法!

3、点击录音键,不要出声,先录下一段空白的噪音文件,不需要很长,,录制完后双击进入单轨模式,选择效果-噪音消除-降噪器,选择噪音采样,点击“关闭”。回到多轨模式下删除此轨。

4、键单击第一轨,插入一个音频文件,注意,这个音频文件就是你的音乐伴奏文件,可以是mp3,也可以是wav等其它音乐文件的格式。在第二轨处,把R点亮之后我们就可以点击红色的录制按钮进行录制!
5、录制完成之后,没有加任何效果的话肯定是不好听的,。,,现在我们来给你的声音进行一下润色吧。右键点击你录制声音所在的轨道,点击波形编辑进入单轨模式,如图:

6、我们录制的声音首先要进行降噪,虽然录制环境要保持绝对的安静,但还是会有很多杂音的。点击效果中的降噪器,我们在上面已经进行过了环境的噪音采样,此时只需点击“确定”,降噪器就会自动消除你录制声音中的环境噪音;

7、刷新一下你的效果列表,你会发现在DirectX下多了很多的选项,这就是我们刚才安装的插件,进行高音激励,然后再做压限,压限就是把你的声音通过处理后变的更加均衡,来保持一致连贯,不会声音忽大忽小,如图:
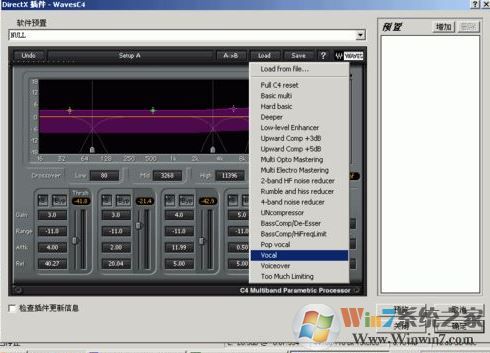
先点击BBESonicMaxizer,点击预览,在预置中已经有很多种选项可供你选择,也可以自己调,点击确定完成这一步。然后再打开waveC4,重复以上步骤;
9、接着我们可以点击【效果】-【DirectX】-【Utlrafunkfx】中的ReverbR3来给你的声音加上混响;
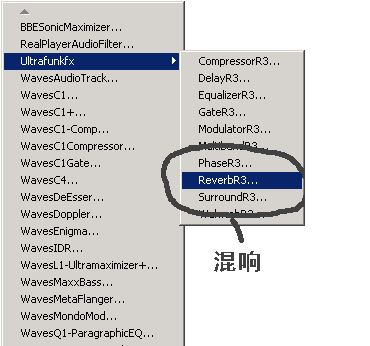
完毕,点击轨道切换按钮返回到多轨模式下,试听,如果觉得你录制的声音音量偏小,那么就右键点击“调整音频块音量”,直到两轨的声音达到你满意的程度为止。
好了,以上便是winwin7小编给大家分享的关于cool edit pro v2.1如何使用的详细操作方法!