教你清除谷歌浏览器cookie的方法:
1、打开我们需要进行清理的网站,在地址栏的左侧,你可以看到一个感叹号或者绿色钥匙(HTTPS网站)的标志,我们直接点击它,如图:
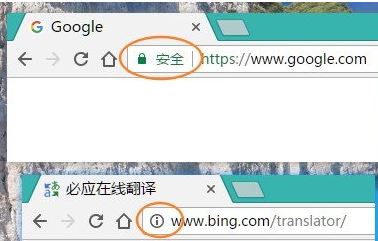
2、在显示的页面中,我们可以看到“Cookie 正在使用XX个”的标识了,我们点击打开,如图所示:
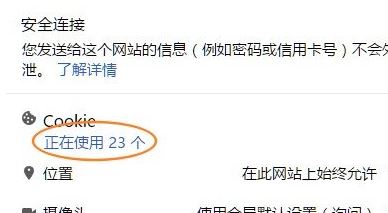
3、在打开的页面中,我们点击需要清除的Cookie后点击删除即可,一般情况下,不想动脑子的话,就直接全部清除,想更加准确的话,可以仔细看域名信息,有时候不仅仅包含当前网站的,可能还会有其他的,比如某个网站用了百度统计、插入的有广告代码,那么还会包含其他域名的Cookie,如下图所示:
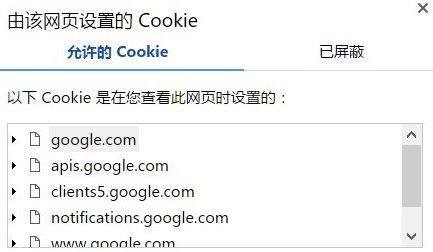
以上便是winwin7小编给大家分享的关于谷歌浏览器清除cookie的详细操作方法!