小编教你加密pdf文件的方法:
1、启动adobe acrobat 9 pro,或者其他pdf编辑器,打开一个pdf文件;
2、在菜单栏上依次点击高级安全性使用口令加密;
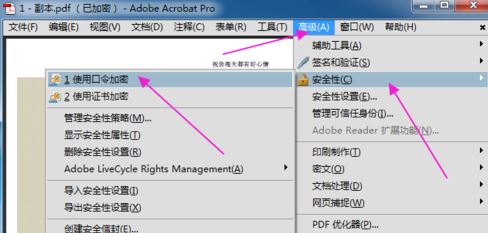
3、弹出一个电话对话框,点击是。现在进行口令安全性设置。我们选择编辑的口令。输入更改口令,许可口令,然后在允许更改那儿,点击插入删除和旋转,页面,也就是说在该口令下,只能进行插入删除和旋转页码的操作
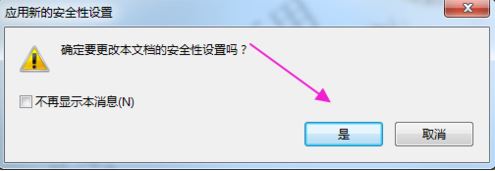
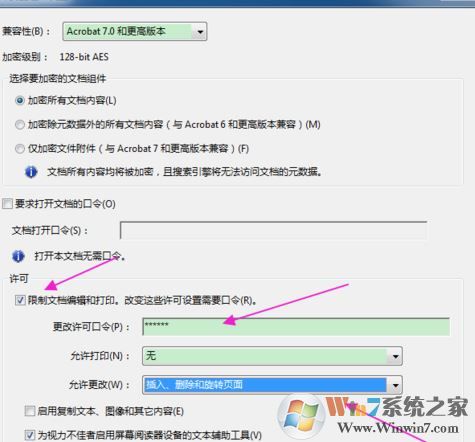
4、在弹出的对话框中选择确定,并在此确认文档许可,口令。然后保存该文件就是,设置完了数字加密。
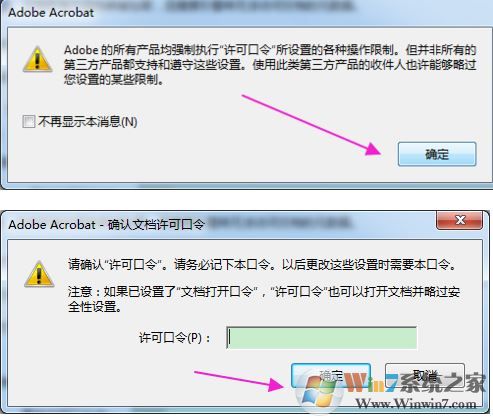
除了以上使用专业的软件进行加密的方法之外,我们还可以使用加加PDF来进行加密,打开加加PDF首页,展开首页顶端右侧的更多菜单,选择加密PDF功能。
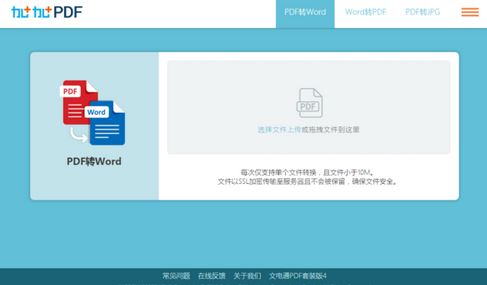
接着点击上图的中间区域选择一个PDF文档,选择好后会要求输入密码,填好密码后点击上图的“加密”按钮,会自动上传并加密,稍等片刻后就完成PDF加密了,点击下载即可。
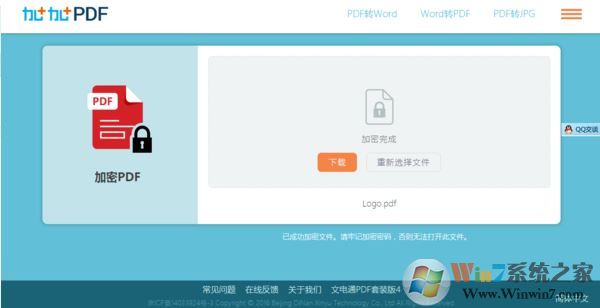
以上便是winwin7小编教大家的关于pdf文件加密的方法了!