如下图,您可按下键盘的“F7”功能键开启/关闭无线网卡
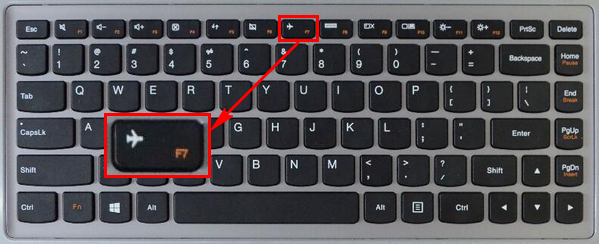
无线功能键上一般标识有飞机或电脑信号图标,如图
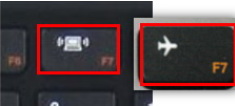
注意:较早期的机型,电脑前侧或左右侧有无线网卡物理开关,需要您提前打开;另,部分功能键开关需要您在安装电源管理和无线网卡驱动后,使用Fn+F5组合键调出无线开关设定,如图:
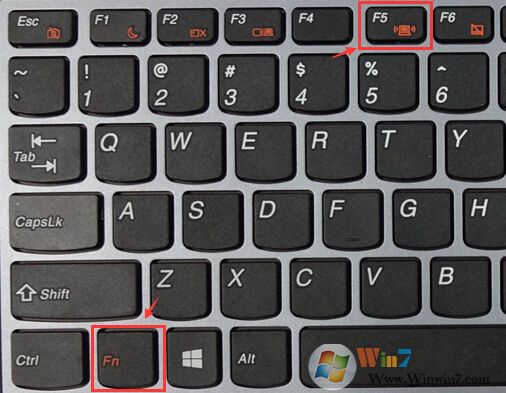
在打开的功能设置界面上,选择将无线网卡状态设置为“启用”后无线网卡就可以正常使用了
Win10系统可参考如下图示:
方法1:点击任务栏右侧的网络图标,在弹出的界面处,可通过点击飞行模式选项,来开启或关闭飞行模式功能,即关闭网络,如图:
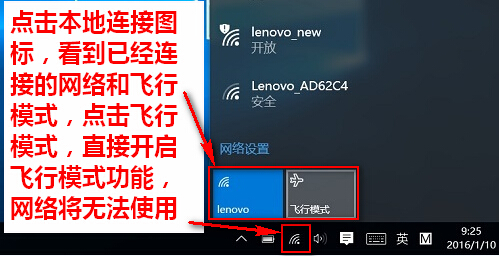
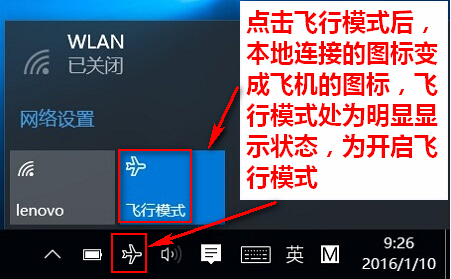
方法2:点击开始-设置,点击网络和internet选项,点击飞行模式,通过点击滑块来设置开启或关闭飞行模式,如图:
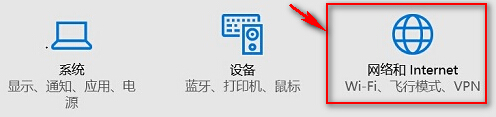
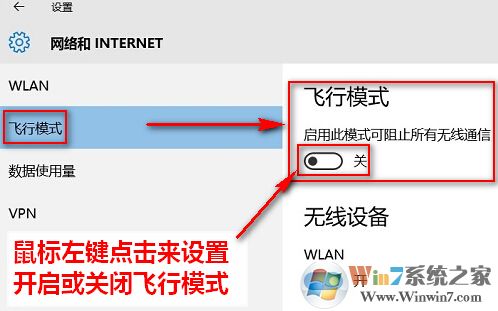
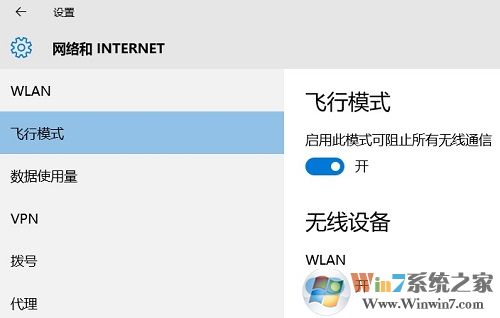
备注:
1、“飞行模式”设置为“关”状态,无线网卡及蓝牙等无线设备可正常连接。
2、“飞行模式”设置为“开”状态,无线网卡及蓝牙等无线设备不会同时自动开启。无线网卡是否开启由无线设备“WLAN ”控制开关进行控制,若之前无线设备“WLAN”默认设置为“关”,则“飞行模式”打开后,无线设备“WLAN”还是“关”状态,需要手动设置到“开”状态,无线网络才能正常使用。若之前无线设备“WLAN”设置为“开”状态,则需要手动设置无线网络即可正常使用。
注意:若Win10系统下无法通过飞行模式开关开启无线,请您先点击这里下载电源管理驱动安装,然后再使用无线快捷键调出无线开关界面开启无线
Win7系统可参考如下图示:
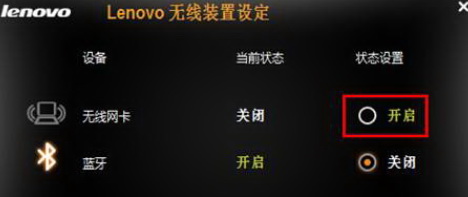
注意:
1、若屏幕上未出现无线开关界面,请您到联想官网查询Win7下是否有电源管理驱动
若有该机型Win7下的电源管理驱动,请您下载安装后再使用快捷键开启无线;
若没有该机型Win7下的电源管理驱动,请您点击这里下载Lenovo Utility程序后再使用快捷键开启无线
2、请您按下键盘“Windows+X组合键”在调出的“移动中心”中开启无线
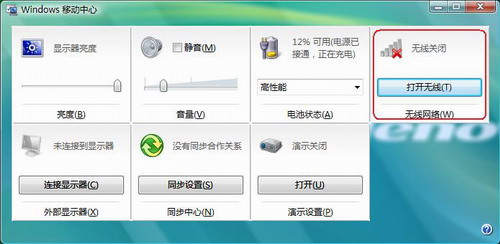
Win8/8.1系统可参考如下图示:
1、鼠标滑动至任务栏右下方在出现的“超级菜单”中点击设置
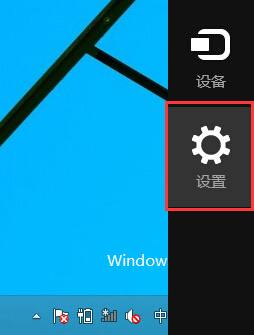
2、点击图中位置网络图标
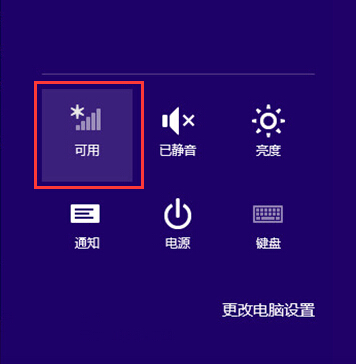
3、若开启无线网卡请选择关闭“飞行模式”并“开启无线网卡”
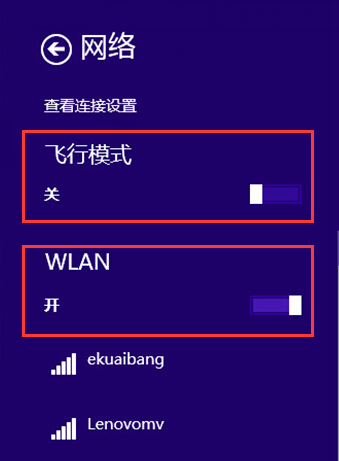
备注:
1、“飞行模式”设置为“关”状态,无线网卡及蓝牙等无线设备可正常连接。
2、“飞行模式”设置为“开”状态,无线网卡及蓝牙等无线设备不会同时自动开启。无线网卡是否开启由无线设备“WLAN ”控制开关进行控制,若之前无线设备“WLAN”默认设置为“关”,则“飞行模式”打开后,无线设备“WLAN”还是“关”状态,需要手动设置到“开”状态,无线网络才能正常使用。若之前无线设备“WLAN”设置为“开”状态,则需要手动设置无线网络即可正常使用。
注意:若Win8.1/8系统下无法通过飞行模式开关开启无线,请您先点击这里下载电源管理驱动安装,然后再使用无线快捷键调出无线开关界面开启无线
以上便是winwin7小编给大家分享介绍的关于个系统无线网卡关闭后的开启方法!