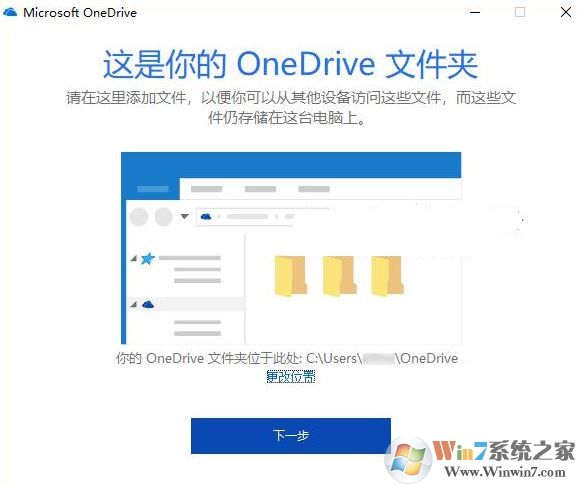
教你修改win10系统onedrive路径的操作方法:
1、我们先退出登录(取消链接此电脑),然后再在登录设置过程中更改OneDrive文件夹存储位置;
2、在Win10屏幕右下角通知区域的OneDrive图标上点击右键,在弹出的OneDrive菜单中选择“设置”;
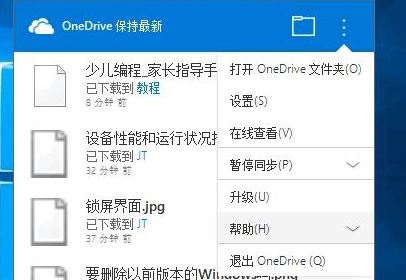
3、在打开的“Microsoft OneDrive”设置窗口中,默认显示的即是“帐户”标签,如图:
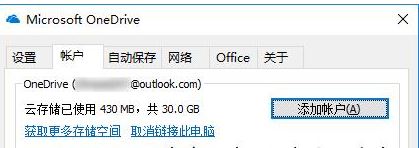
4、在当前登录的帐户下点击“取消链接此电脑”,这时要弹出提示对话框;
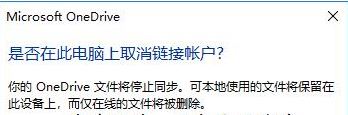
5、点击“取消链接帐户”,然后就会弹出Microsoft OneDrive客户端登录窗口了,见下图:
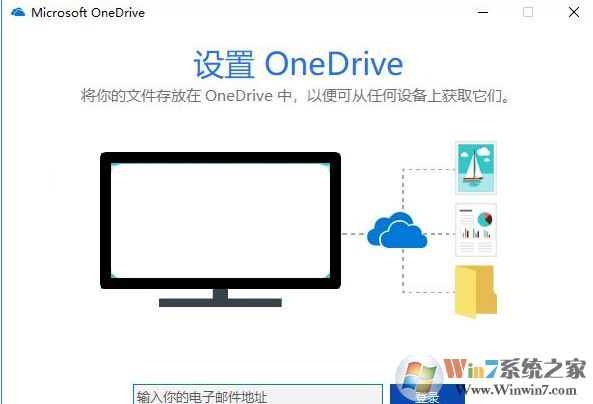
6、输入你的Microsoft帐户的电子邮件地址,点击“登录”。然后输入你的密码,点击“登录”;
7、这个时候不要急着点下一步,我们需要点击的是“更改OneDrive文件夹存储位置”;
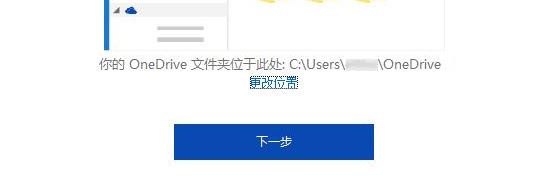
8、点击“更改位置”,在弹出的“选择你的OneDrive位置”窗口中选择一个新位置,点击“选择文件夹”会弹出 此文件夹中已有文件的提示,如果你继续选择此位置,该文件夹里的文件就会与之前OneDrive文件夹里的文件合并。小编点击“使用此位置”,然后回到OneDrive设置窗口,你就会发现你的OneDrive文件夹路径已经变成新的位置!
通过上述方法进行操作即可修改onedrive的路径,以上便是winwin7小编给大家分享的关于修改onedrive路径的详细操作方法,最重要的步骤就是在注销账号重新登录账号的时候一定要选择 更改位置 按钮,不要点太快一直下一步哦!