word标尺功能使用方法详细介绍:
1、首先我们要做的就是将工具栏由“开始”切换至“视图”,如图:
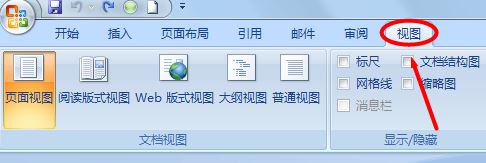
2、检查一下目前文档视图是哪种形式,一般来说默认的都是“页面视图”,这种情况下,将“显示和隐藏”下的标尺前面打对勾选中,勾选“标尺”之后WORD中就会显示标尺了!
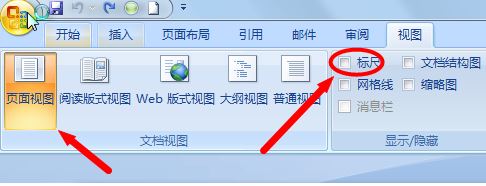
如果出现“标尺”选项无法勾选的话,是因为不小心误点击选择了“大纲视图”导致的,所以这个时候一定要由大纲视图切换成页面视图就可以解决问题。
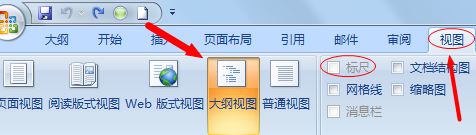
word2010增加了另外一种方法,那就是我们会在页面右侧的滚动条上面点击图标快速打开标尺,见下图所示:
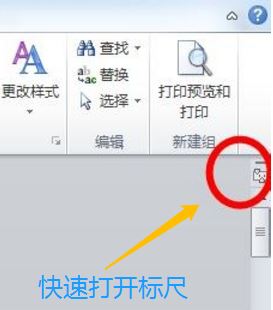
以上便是winwin7小编2018年7月16日13:58:32今天给大家分享的关于word标尺怎么用的详细操作方法!
相关文章:
word2016文档无法朗读怎么办?教你Office开启文档朗读的操作方法
如何删除word中的计算公式?小编教你删除word公式的方法