win10取消登陆密码的详细步骤:
1、系统桌面环境下,按 windows+X 出现超级菜单如下:
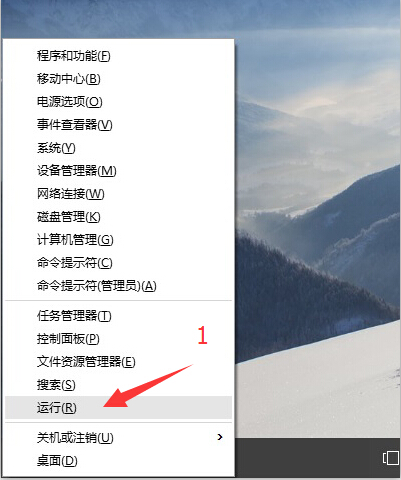
选择运行命令,或按 windows+R 快捷键都行,调出运行框,如下图:
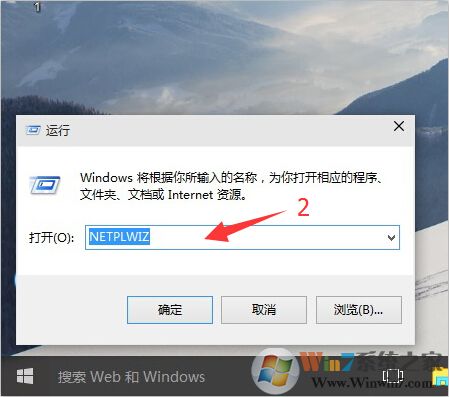
2、在这里输入上图中的命令 “netplwiz” 不区分大小写然后“确定”运行,出现下面对话框;
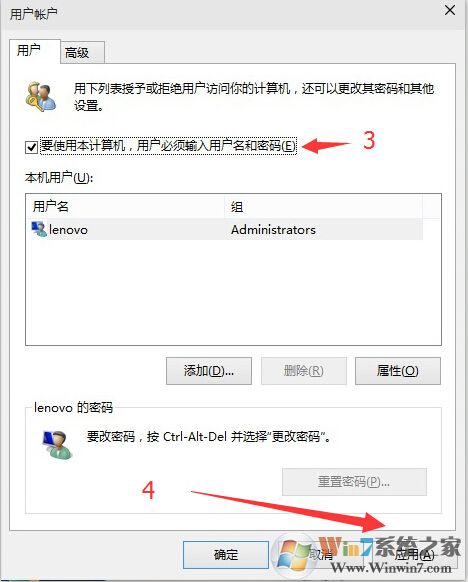
3、取消上图中第三步的复选勾,然后点击应用或确定都可以,会出现下图所示的对框框。
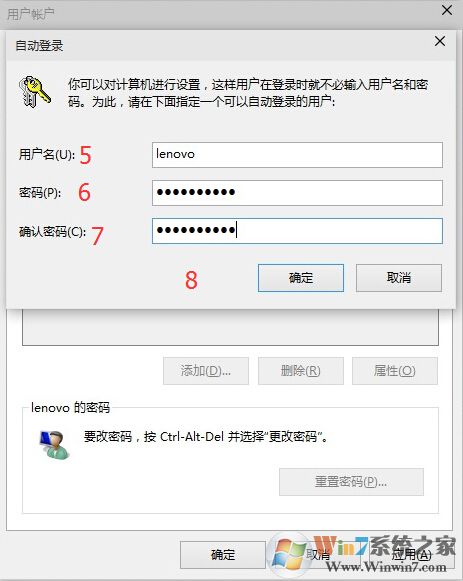
4、注:
(1)如果用户电脑有密码,需要输入 账户名---密码---确认密码,然后确定。
(2)如果用户电脑没有密码,需要输入 账户名---确定即可。
剩下的关闭对话框或点击确定即可完成设置,下次开机时即可自动进入系统桌面无需输入密码。
备注: 此方案只设置在系统每次启动时自动登录系统,在锁定系统或睡眠休眠后再登陆还是有密码的
以上便是winwin7小编给大家分享介绍的关于win10登录密码怎么取消的详细操作方法,设置之后我们在开机win10就不用输入密码即可自动进入桌面!