win10声音不显示耳机怎么办?当我们在win10电脑中连接了耳机想使用耳机来听音乐看电影。但是在电脑中连接耳机后打开任务栏中的小喇叭图标的播放设备却没有显示刚连接的耳机,还是只有一个扬声器,是怎么回事?
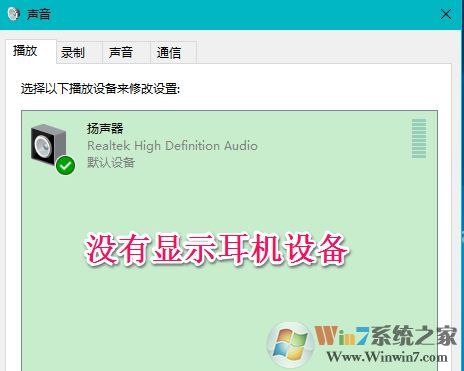
出现这样的问题是因为系统中的音频管理器在默认状态没有设置过的情况下引起的非故障性故障,该问题解决起来很简单只需进行简单的设置即可解决,下面winwin7给大家简单的介绍下win10声音不显示耳机的解决方法!
win10插入耳机无效的解决方法:
1、点击开始菜单 -- winddows 系统 -- 控制面板;
2、在控制面板中将【查看方式】修改为“大图标”,在里面找到点击【Realtek高清晰音频管理器】;
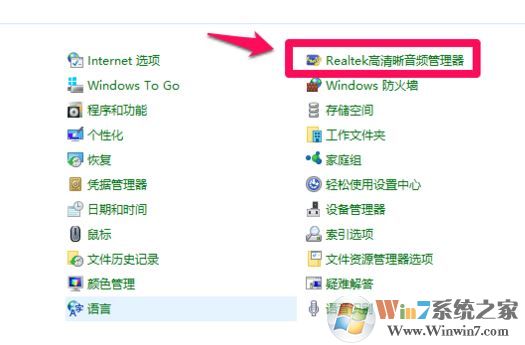
3、打开Realtek高清晰音频管理器窗口,我们点击右上角的【设备高级设置】;
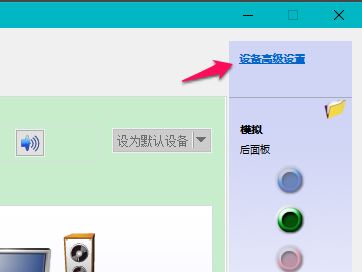
4、在设备高级设置窗口,我们可以看到播放设备的默认选项为:在插入前面耳机设备时,使后面输出设备静音;
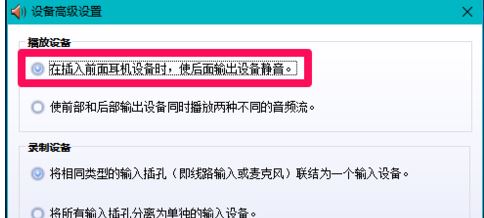
5、我们点选“使前部和后部输出设备同时播放两种不同的音频流”,点击确定保存设置;
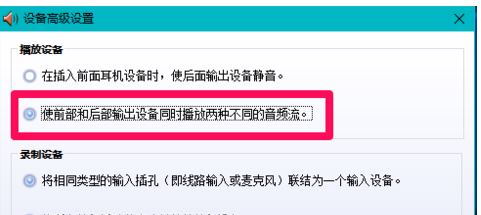
6、打开声音 - 播放窗口,可以看到,耳机已经显示在窗口中!
7、如果没声音的话,那么在高清晰音频管理器界面右侧点击前面板的“绿色”接口,在弹出的框中点击“耳机”点击确定即可!
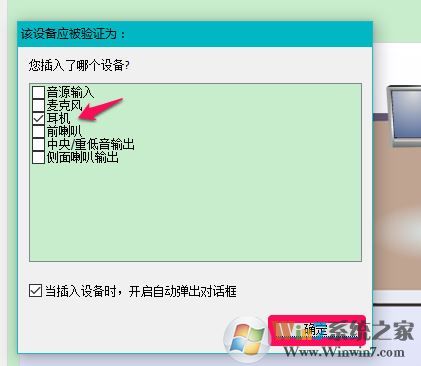
以上便是winwin7小编给大家分享的关于win10系统插入耳机不显示耳机的有效解决及方法!