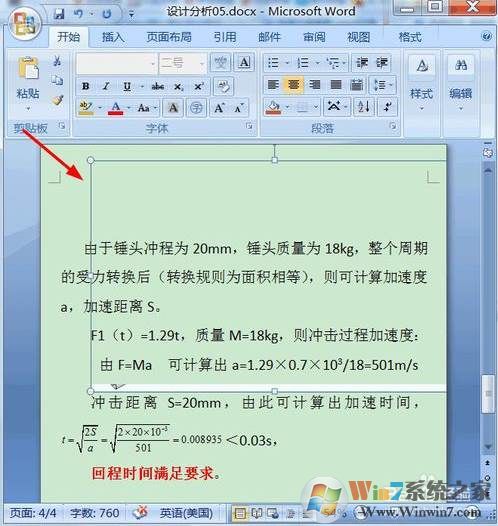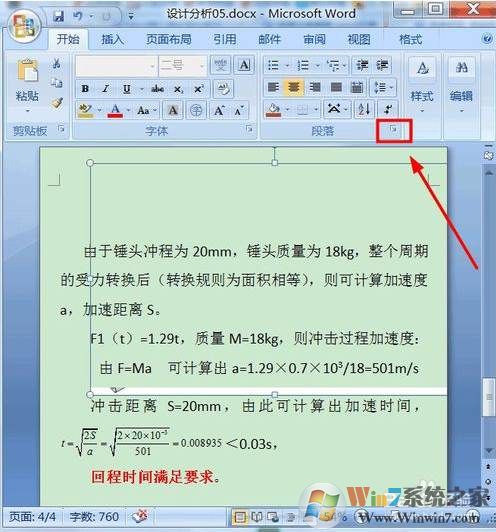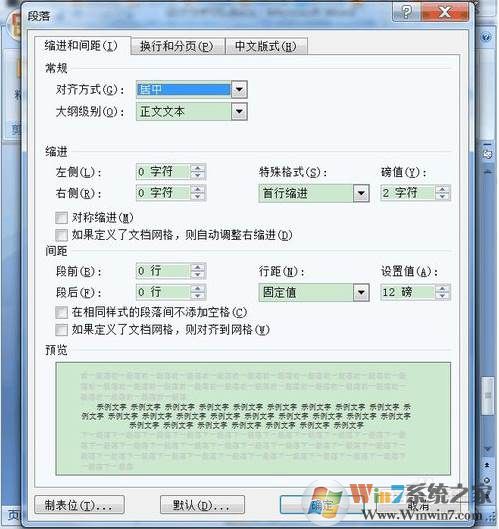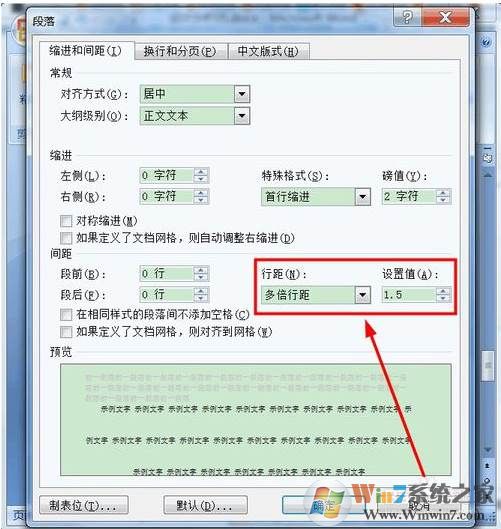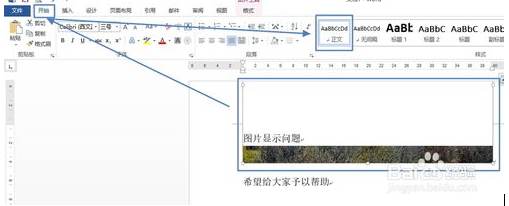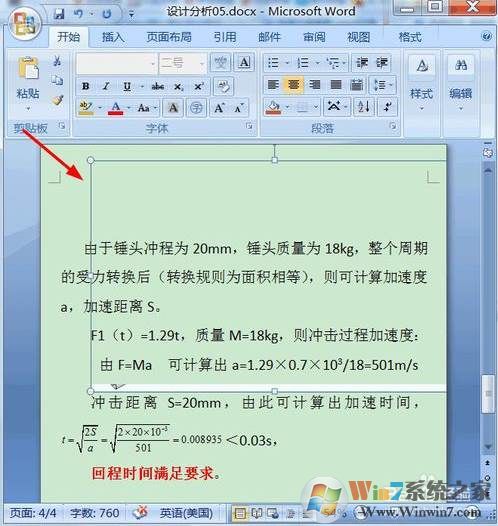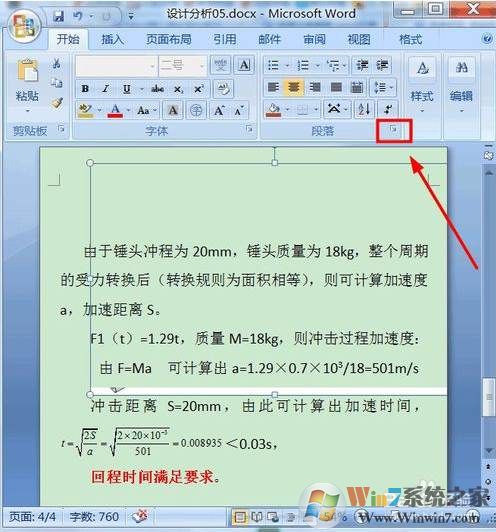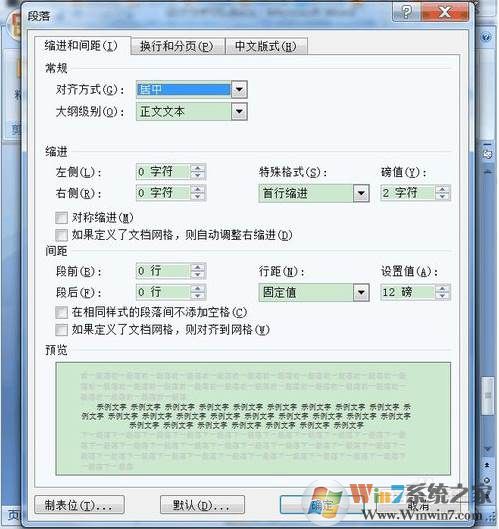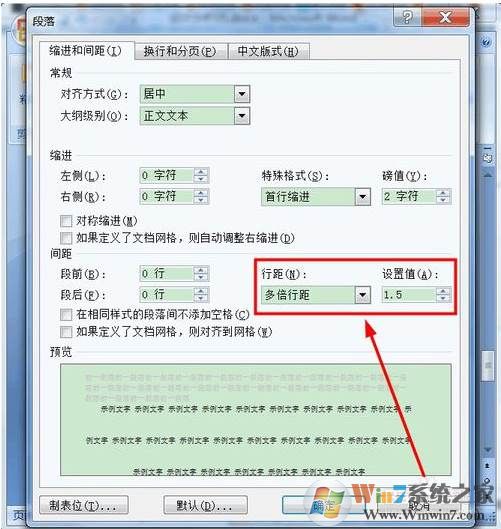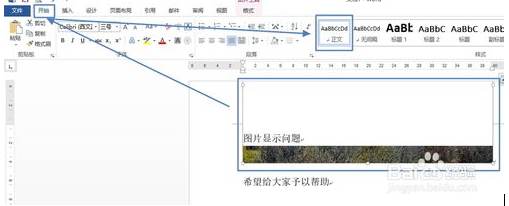在Word的排版的过程中,为了使文章图文并茂更加生动,往往我们都会插入图片,但是有时会遇到插入的Word图片显示不全的情况,当我们遇到这样的问题要怎么解决呢,本文就是为该问题准备的,小伙伴一起来学习一下吧。
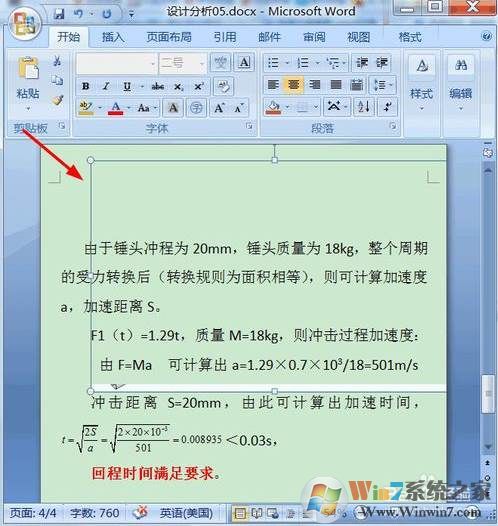
2、这时我们点击上方的工具条的“段落”工具栏右下方的斜箭头,如图所示

解决方法二:
1、单击选中图片,然后在“开始”选项卡“样式”组,单击“正文”。
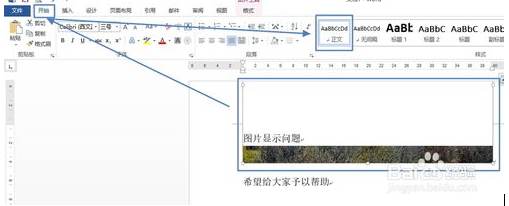
2、这样我们看,下面图片是不是显示完全了呢。
还有一些原因导致Word中图片显示不全的,大家可以参考:
原因一:如果无法显示的是文本框、自选图形、剪贴画或艺术字等,在普通视图中是不显示的。
处理方法:将Word切换到页面视图或者Web 版式视图中即可查看。
原因二:Word“图形”视图选项被关闭。
处理方法:Word2003请单击【工具】菜单上的【选项】,单击【视图】选项卡,再选中“图形”复选框;Word2007和2010在office按钮/开始选项卡中的Word选项中,如下图。
原因三:打开了“图片框”视图选项会导致只显示图片边框。
处理方法:【选项】【视图】选项卡,取消对“图片框”复选框的选择。
原因四:屏幕上显示的可能是链接的嵌入式图形的域代码。
处理方法:快捷键 Alt+F9。
原因五:图片太大,超出了页面的显示范围。
处理方法:选中图片,拖动鼠标将图片拉小。