以下介绍了Word2007 Word2010为例,其它版本类似
一、Word2007文档加密步骤
①点击Word2007左上角的“Office按钮”,依次选择“准备”中的“加密文档”;
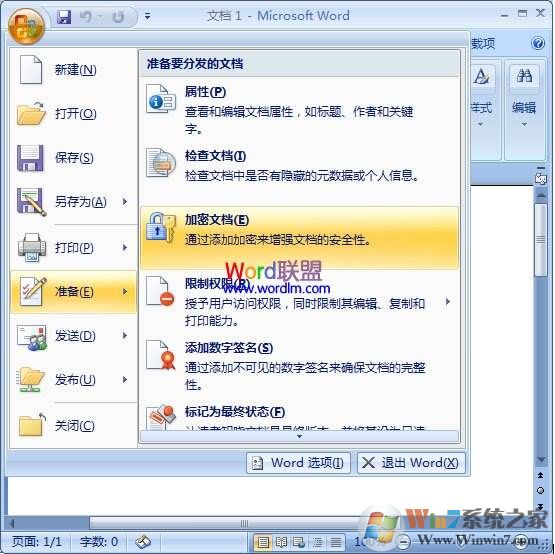
②在弹出的“加密文档”对话框中输入密码,然后确认密码即可。
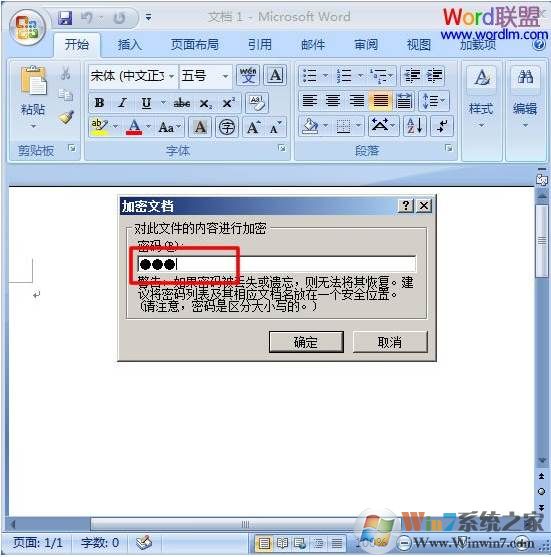
Word2010文档加密步骤
①进入“文件”选择“信息”,然后点击“保护文档”下拉菜单中的“用密码进行加密”;
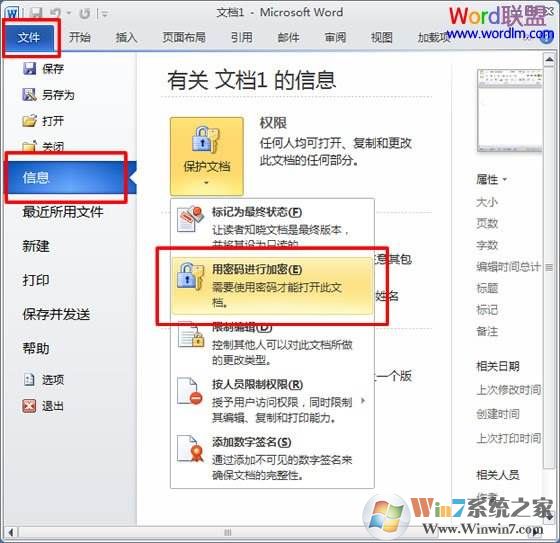
②此时会弹出“加密文档”,我们在里面输入密码,然后确定再次确认密码即可。
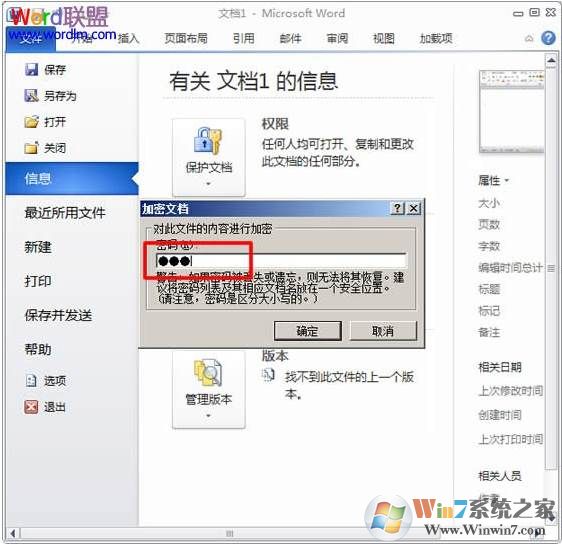
按上面的步骤加密之后,我们打开制作的文档时就会要求输入密码了。这样只有你给了密码才能看到内容,如果要取消密码在上面的步骤中将密码“留空”,然后“确定”,再保存该文档,密码就会被清除