Photoshop同时打开2张图片的方法一:ps绿色版|photoshop绿色版 CC 2018精简版(64位&32位)
1、按住其中一个窗口的标题处;
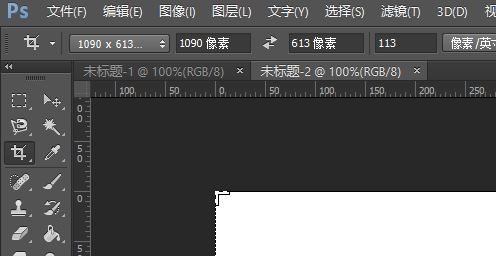
2、向下拖动,即可拉出任意一个窗口,如图:
 、
、3、此时我们就可以看到2个窗口,我们可以在一个窗口中打开一个图片,非常的实用!
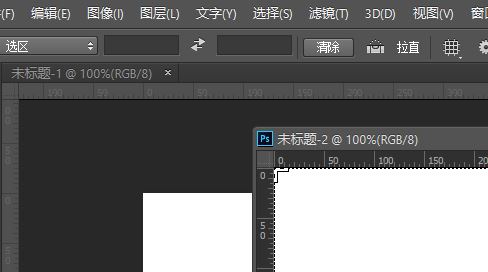
Photoshop同时打开2张图片的方法二:
1、如果是两个图片同时放到PS中,那么就选中两个图片,然后拖进PS即可。
2、如果是把两个图片同时放入一个PS文档的话,首先把两个图片放进PS,打开其中一个图片,按ctrl+a全选画布,然后按ctrl+c复制,再回到另一个图片中,按ctrl+v就能把这个图片复制过来。这样两个图片就在一个PS文档中。
以上便是winwin7小编给大家分享介绍的关于Photoshop同时打开2张图片的有效操作方法!