ie的局域网设置方法:
1、打开ie浏览器,然后打开右上角的设置(齿轮图案),选择“Intenrnet选项”。(注意图中ie版本为11,其他版本差别不大);
2、在弹出的internet选项中,选择“连接”标签页,如图:
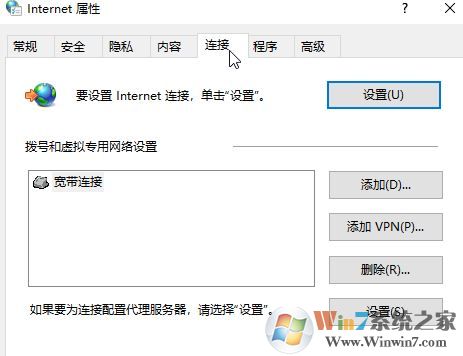
3、在“连接”标签页中,选择“局域网设置”,如图:
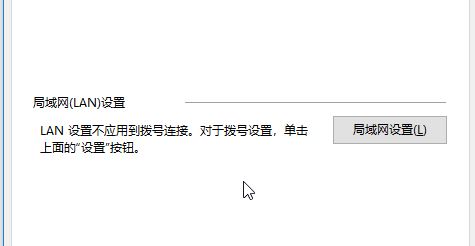
4、如下图所示,在“局域网设置”的“代理服务器”中输入我们得到的代理服务器地址,并打上左侧的对号,代理服务器变为启用状态:
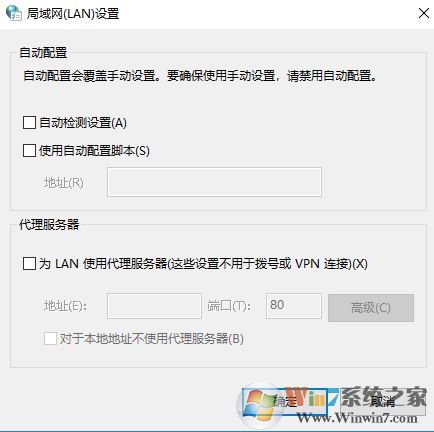
5、如果有一些特殊的网站不需要通过代理登陆时,我们需要选中左侧对号后,点击“高级”选项,如截图:
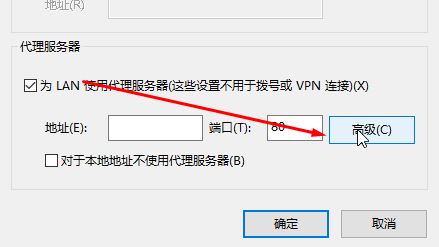
6、在弹出中在“高级”页面中的例外框中,输入不需要通过代理登陆的地址,点击确定保存设置!
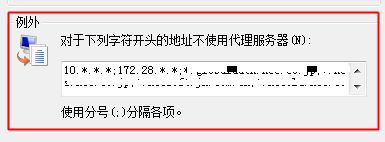
以上便是winwin7小编在本文中给大家分享的关于win10系统ie局域网设置的详细操作方法!