win10 设置自动提醒图文教程:
1、点击桌面右下角的【日期时间】;
2、接着在弹出的【日历】程序紧贴屏幕右边框打开,在展开的日历中,点击【+】按钮,如图所示:
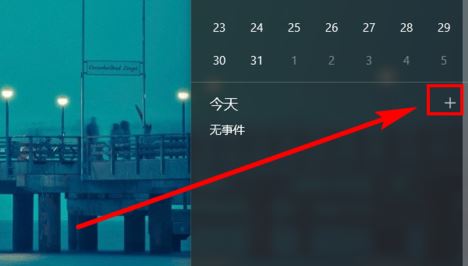
此外我们还可以通过点击桌面左下角的【开始】按钮,在展开的程序列表中,找到并点击【日历】
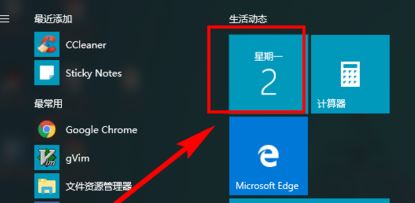
还可以按下win+s打开搜索界面,在搜索界面输入:日历 然后点击打开日历即可!
打开日历后我们就可以开始设置,如下图所示,点击左上角的【+新事件】按钮:
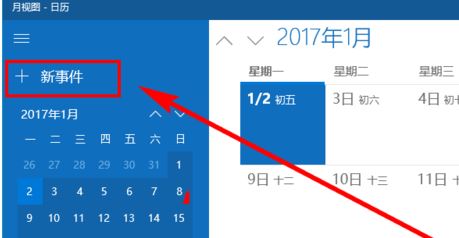
设置“事件名称”、“地点”、“事件开始和结束时间”、“事件具体描述”、“提醒”等。取消勾选时间后面的【全天】,就可以设置开始时间和 结束时间了。这里解释一下“提醒”是怎么回事,这里的提醒时间是指距离设置的事件开始时间还有多长时间时开始提醒。所有想要设置的地方都设置完毕后,点击界面左上角的【保存并关闭】按钮,步骤截图如下所示:
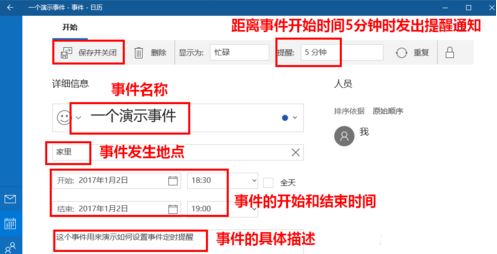
点击保存后,可以看到日历表上,1月2号上出现了设定的事件提醒!这样子我们就成功的开启了日历中定时功能!
点击桌面右下角的【日期时间】,在展开的日历中也可以看到新添加的事件,包括事件名称、开始和结束时间以及地点等信息,步骤截图如下所示:
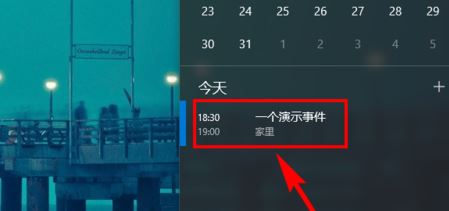
设置好事件后,如果发现有不妥之处,可以点开事件进行相应的修改,修改后别忘记点击左上角的【保存并关闭】按钮;如果发现没有提醒的必要,也可以点击【删除】按钮,删除事件,步骤截图如下所示:
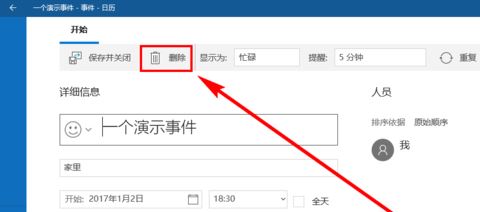
以上便是winwin7小编给大家分享的win10系统中日历定时提醒功能的详细使用操作方法!