win10连接无线打印机打印文件的方法:
1、按下win+s组合键打开搜索框,输入:控制面板 点击确定打开控制面板;
2、查看方式按小图标,找到凭据管理器点击打开;
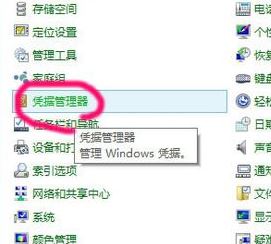
3、选择"添加Windows凭据";
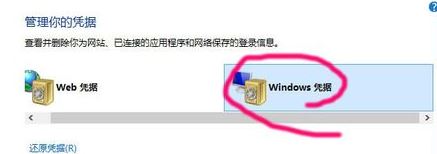
4、点击"添加Windows凭据",然后输入网络打印机的IP地址,用户密码;
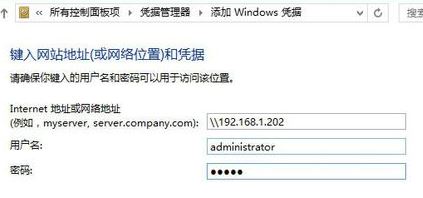
5、添加完成后我们就可以在下面凭据中看到刚添加的信息,如图:
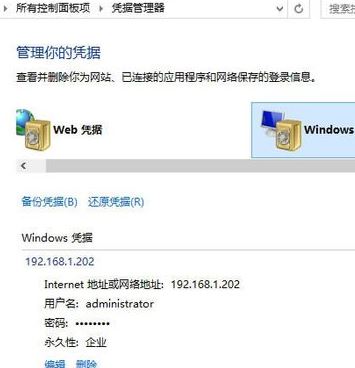
以上是添加网络打印机的方法,下面设置无线打印机的方法:
1、在支持无线打印的打印机操作面板(屏幕或者屏幕周围)会有下面红框内的标识,点击此无线标识就可以进行对打印机无线功能的设置。
2、点击“无线菜单”,可以继续进行无线导向的设置。
3、选择自身所处的无线网络名称(移动设备也已经连接该SSID),输入密码,进行连接。
4、以上就是普通的无线连接,接下来就要给大家演示一下无线直连的设置方式。在无线菜单中直接选择“无线直连”,将其打开即可
5、为了保证打印机的使用安全,还可以对其SSID设置密码,只需在“安全性”里进行编辑即可。这样,不知道密码的人,就不能连接该打印机,就好比知道“WiFi”不知道密码一样,不能使用无线网。
6、然后只需要用手机,像链接WiFi一样连接该打印机的SSID,就可以进行打印工作了。
上述便是winwin7小编给大家分享介绍的关于win10系统连接无线打印机进行打印的详细操作方法!
上述便是winwin7小编给大家分享介绍的关于win10系统连接无线打印机进行打印的详细操作方法!