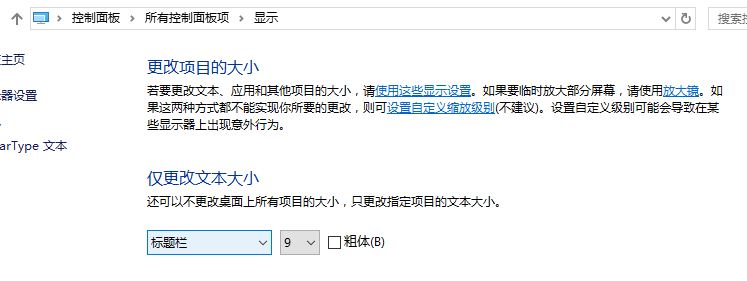
win10手动加粗字体的方法:
1、按下win+R组合件打开运行,键入:regedit点击确定打开注册表编辑器;
2、由于不再存在相应的图形界面,要修改相关的www.winwin7.com项目,从对应的注册表入手,尝试通过修改存储的相关数据,实现需要的显示效果。
进入注册表后,定位到下面的位置:计算机\HKEY_CURRENT_USER\Control Panel\Desktop\WindowMetrics
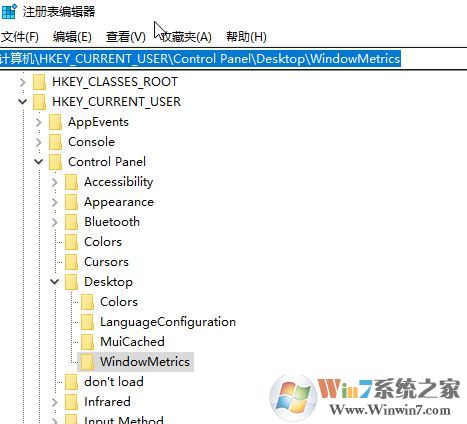
3、找到上图中末尾带有font的项目,如CaptionFont,IconFont,这些项目的类型均为二进制类型:
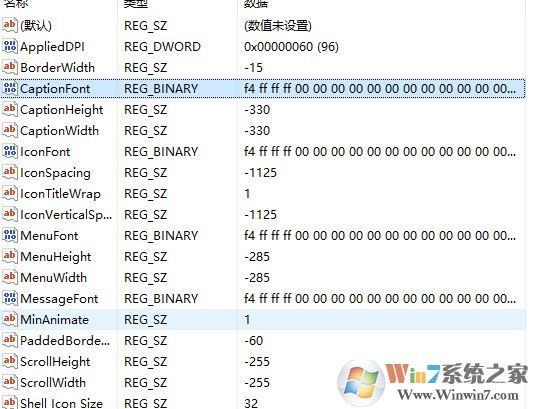
4、选中一个项目,右键,选中修改二进制,打开后如下图:
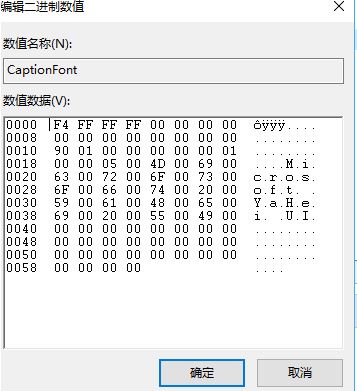
这里,0000一行中的第一位,对应了图形界面设置中的字体大小。默认为9号字体,其值为F4,。通过查看Windows 10 1607 中图形界面的对应位置,得出字体大小设置范围为6-24号。
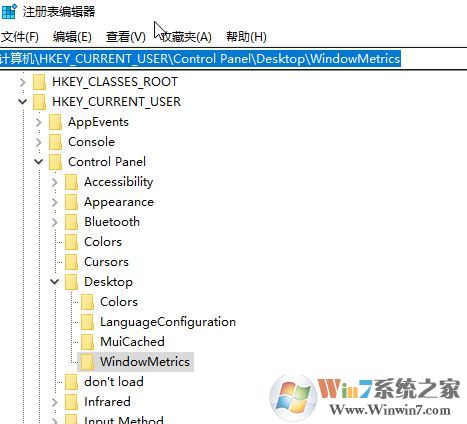
3、找到上图中末尾带有font的项目,如CaptionFont,IconFont,这些项目的类型均为二进制类型:
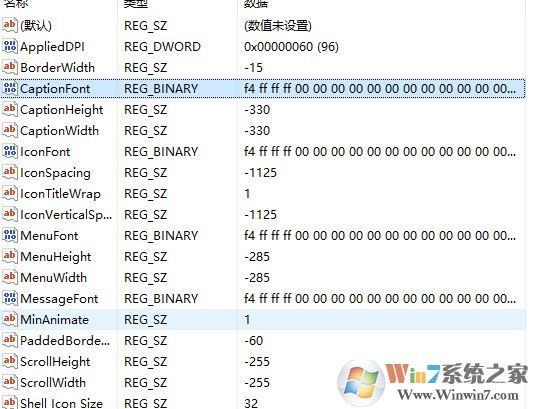
4、选中一个项目,右键,选中修改二进制,打开后如下图:
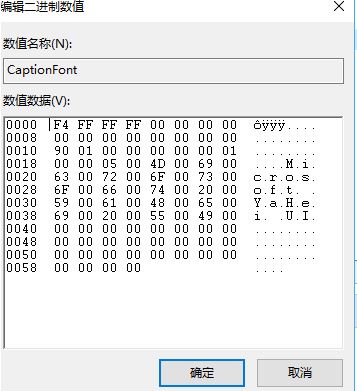
这里,0000一行中的第一位,对应了图形界面设置中的字体大小。默认为9号字体,其值为F4,。通过查看Windows 10 1607 中图形界面的对应位置,得出字体大小设置范围为6-24号。
之后通过在Windows 10 1607上对该设置进行调整(如将字体调整为24号),同时观察regedit中该项目的键值变化,得出24号对应为E0,自此得出降序24号-6号为E0-F6(24-15,E0-E9,14-6,F0-F6).
同样通过调整图形界面观察注册表变化,得出0018hang的第三位与加粗设置有关,正常默认不加粗的状态,该值为00,设置加粗后,其值变为05
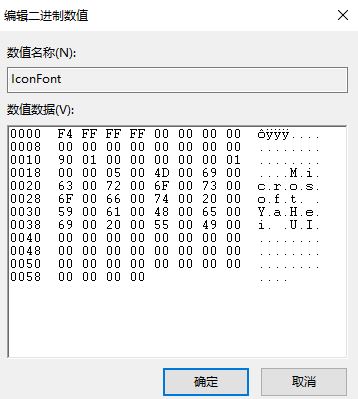
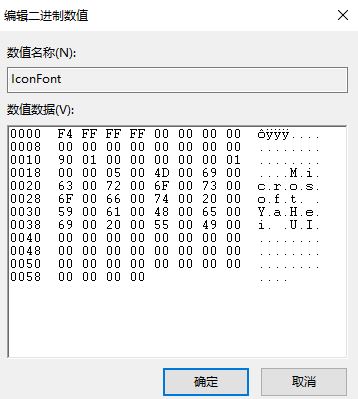
关于该注册表中FONT项对应原图形界面下拉菜单中的哪些项目,参考下面:
CaptionFont=标题栏
IconFont=图标
MessageFONT=消息栏
SmCaptionFONT=调色版标题
MenuFONT=菜单
SatusFONT=工具提示
注意:
1. 修改键值确定后,需要注销并重新登录,使相关的设置生效。
2. 由于涉及注册表项修改,建议您在修改之前右键该目录,选择导出,将其原键值保存到本地路径下的一个位置。如果之后要恢复设置,可以直接打开备份的reg文件,重新写入,并重启资源管理器进程使其生效。
这是在值设置为e0后的效果:

以上便是winwin7小编2018年8月24日09:45:16给大家分享介绍的关于win10系统没有“仅更改文本大小”修改字体粗细的方法!

以上便是winwin7小编2018年8月24日09:45:16给大家分享介绍的关于win10系统没有“仅更改文本大小”修改字体粗细的方法!