win10家庭版设置繁体的方法:
1、首先点击开始菜单 ,设置 按钮吗,当然可以直接按下windows+i组合键;
2、在windwos 设置 界面 点击【时间和语言】;
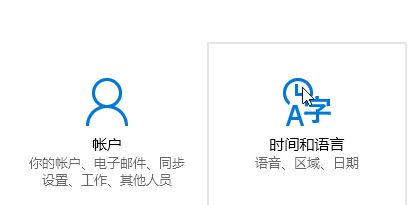
3、在左侧点击【区域和语言】。在右侧点击【添加语言】;
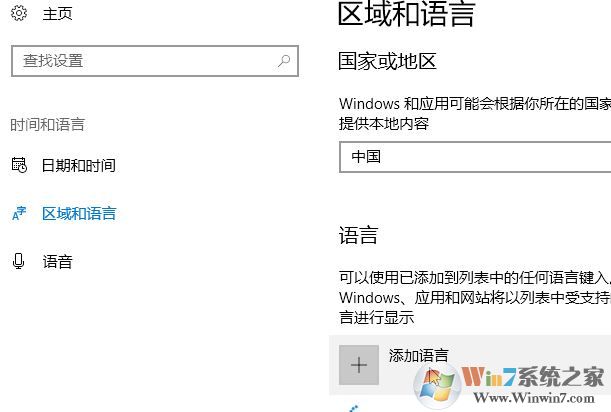
4、找到中文繁体语言包,安装后点击上方的Windows 显示语言,查看能否更改为繁体。
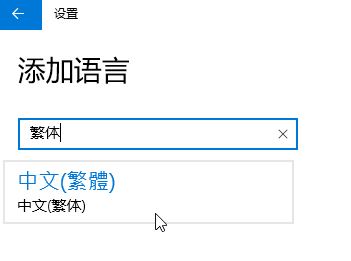
一般添加完成后,我们返回到 区域和语言 界面在右侧 选中繁体中文 点击【设置为默认语言】即可!设置完毕后重启一次计算机,重启之后再次打开语言界面点击 中文(繁体)下载一些数据包,下载完成后安装好再次重启一次即可将会系统语言完全变成繁体中文!
以上便是winwin7小编给大家分享的win10家庭版设置繁体的方法!