win10添加语言包的操作方法:
1、下载完语言包后解压,然后同时按住键盘的win键(有些键盘显示为微软系统图标)和R键---弹出运行窗口后输入LPKSETUP;
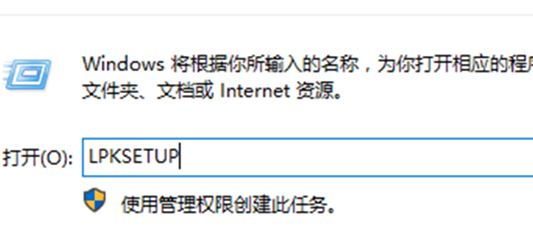
2、点击【安装显示语言】,如图:
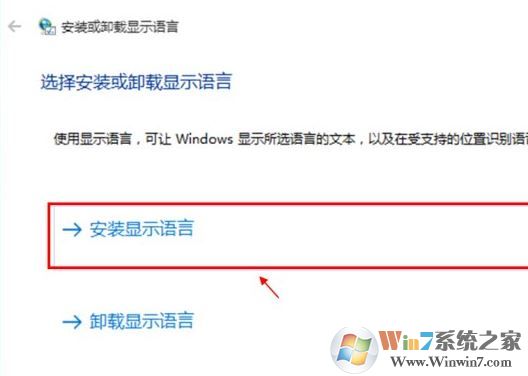
3、选择语言的路径,进行选择,如图:
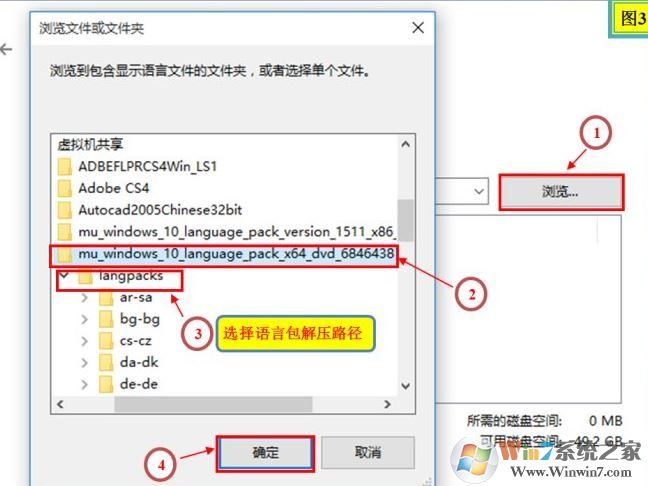
4、这里小编下载的是英文的,所以选择英文的语言包,点击下一步;
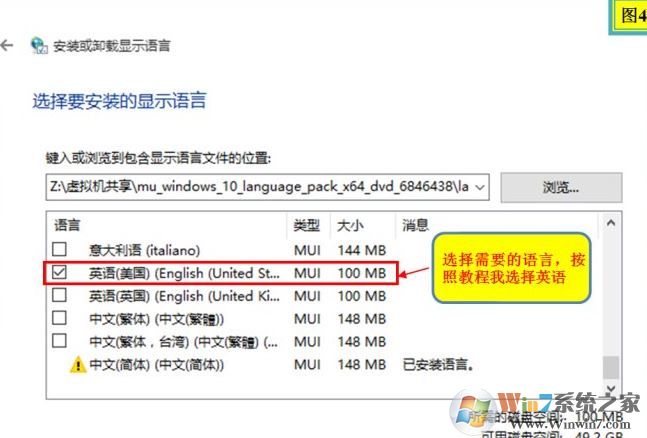
5、同于安装许可;
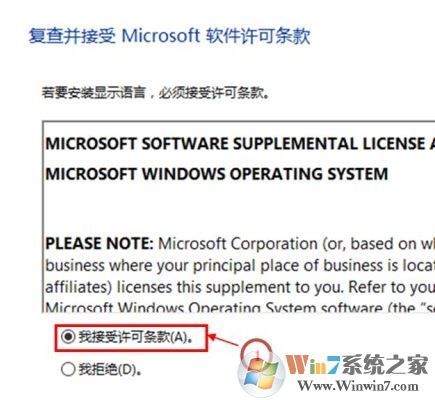
6、此时开始安装语言包,耐心等待;
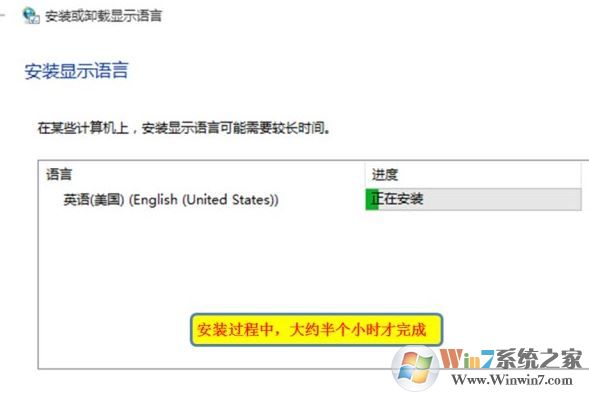
7、安装完成会弹出提示,如图:
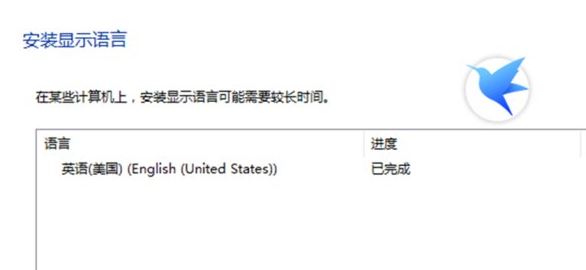
8、语言包安装完后,按住Win+R键---输入命令:rundll32.exe shell32.dll,Control_RunDLL回车或者按确定打开控制面板;
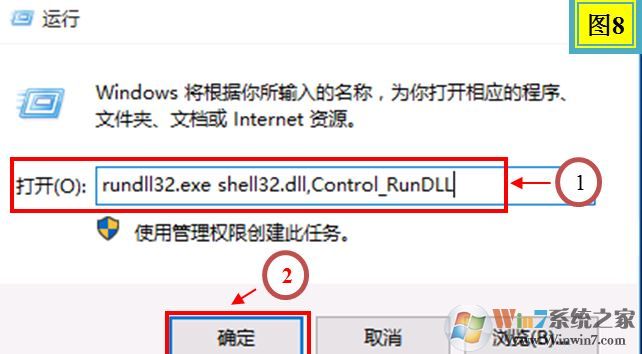
9、点击 添加语言 按钮,如图:
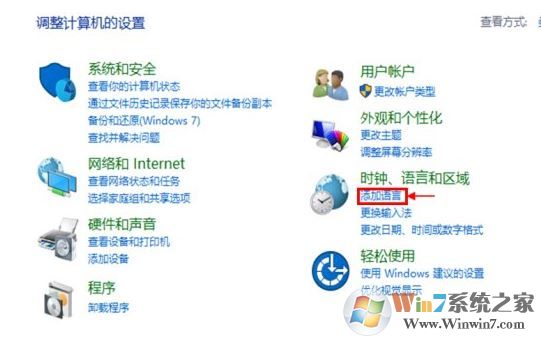
10、点击 添加语言 ,如图:
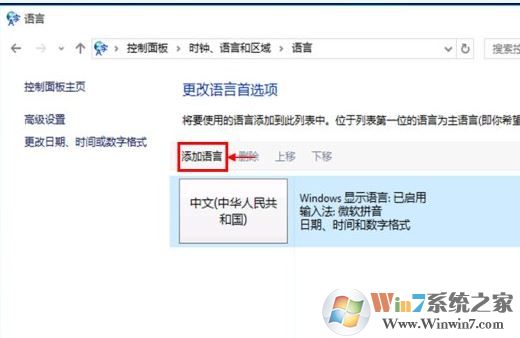
11、选择之前安装过语言包的语言;
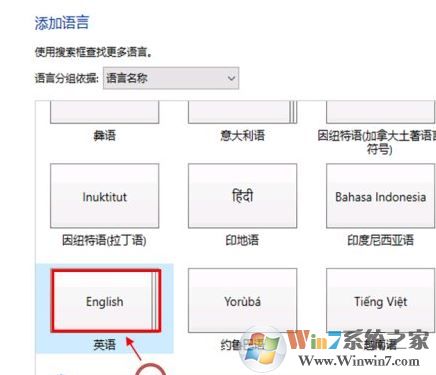
12、选择对应的语言;
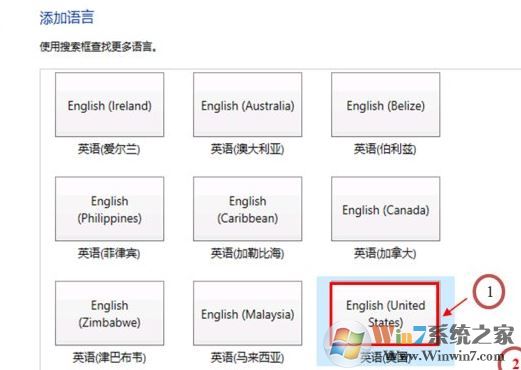
13、添加完成后将添加的语言设置为默认语言;
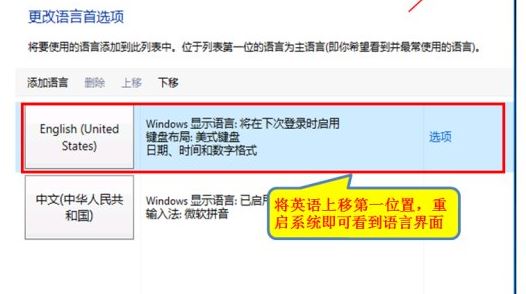
14、设置完成后重启系统后即可看到效果!
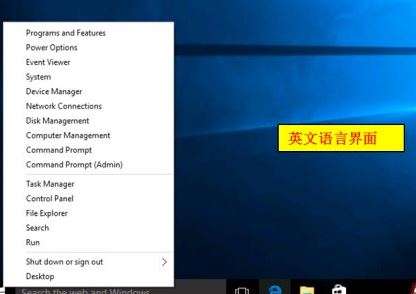
以上便是winwin7小编给大家分享介绍的关于win10添加语言包的操作方法。