win10无法搜索的解决方法:
方法一:
在电脑桌面选中”此电脑“图标,鼠标右击在弹出来的列表中选择”管理(G)“,如图所示:
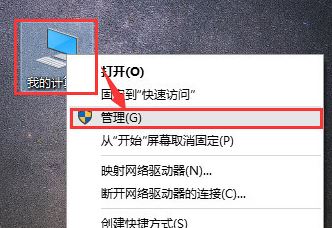
进入到”计算机管理?“窗口,点击左侧的”服务和应用程序“→”服务“,在右侧的服务名称中找到”Windows Search“,如下图所示。
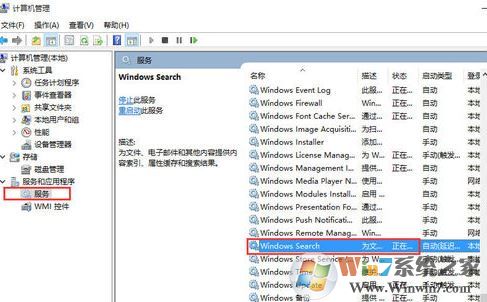
鼠标双击”Windows Search“,进入到”Windows Search“窗口,可以看到”启动类型(E)“是自动(延迟启动),也就是在电脑开机后全有自动服务启动后再启动它,你可以根据需要设置为”自动“。
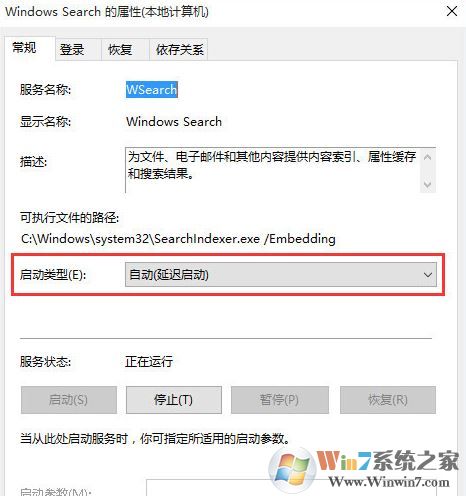
回到”计算机管理“窗口,鼠标右击”Windows Search“,再弹出来的列表中,选择”重新启动(E)“,如下图所示,,过一会儿搜索框服务就重新启动了,就解决了搜索不能用的问题。
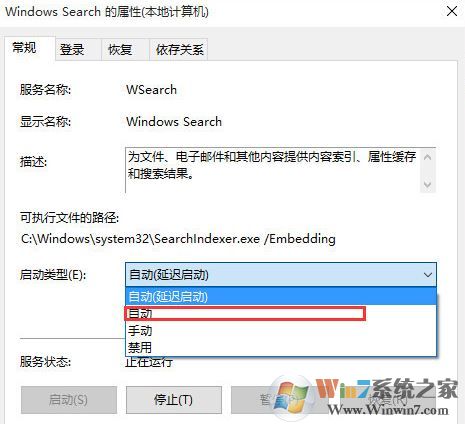
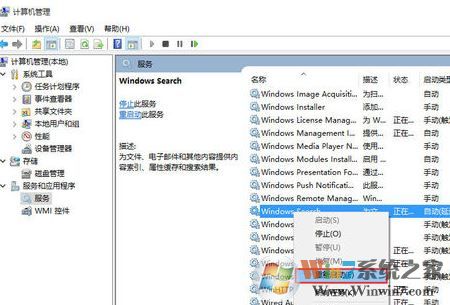
方法二:
再键盘上按快捷键“Win+R”,在弹出的“运行”窗口中输入,windows7官方原版系统也可以用这个方法。
%LocalAppData%\Packages\windows.immersivecontrolpanel_cw5n1h2txyewy\LocalState
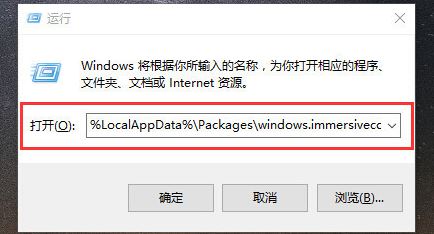
进入到“LocalState”文件夹中,可以看到Indexed文件夹,如下图所示。
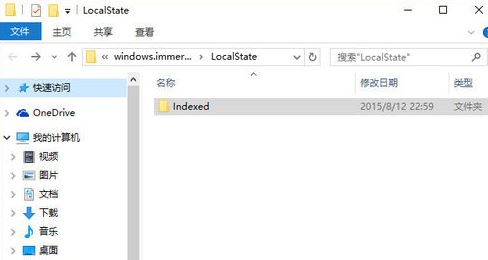
鼠标右击“Indexed文件夹”,在弹出来的列表中选择“属性”,弹出“Indexed属性”窗口,然后点击“高级(D)...”按钮,如下图所示:
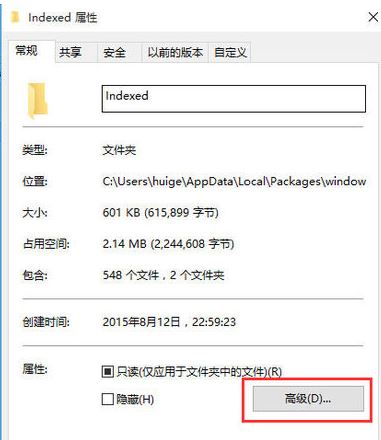
进入到“高级属性”窗口,首先取消勾选“除了文件属性外,还允许索引此文件夹中文件的内容(I)”,然后再重新勾选,等待系统重新建立好索引后就可以正常搜索系统设置了,这过程需要一段时间。
以上便是winwin7小编给大家分享的关于win10搜索功能不能使用的有效解决方法!