在cad中巧用tr命令的详细操作方法:
1、在命令栏输入“tr”,快速点击2次“回车键”,如图一所示:
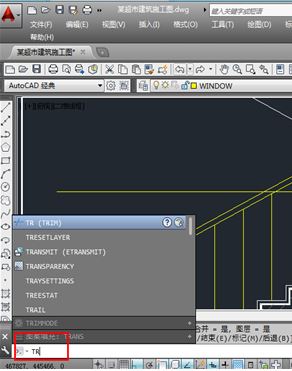
(图一)
2、方式默认的为,所有的对象都是修剪的边界,故只要点击两点之间的线段,该线段立即被剪掉;如果为边处的,一点也可以修剪掉,如这里,点击该线条。
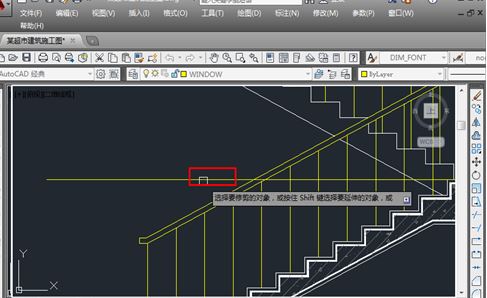
(图二)
3、通过上述操作后,该线条就被剪掉了,如图:
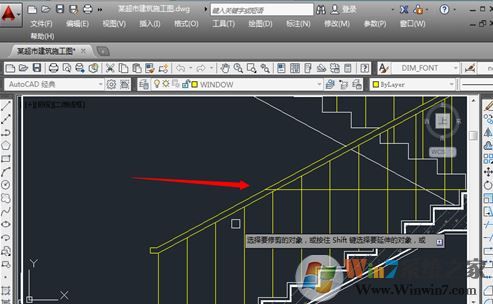
(图三)
4、但是如果你点击中间的线,在两个相邻的交点之间的线就会被剪掉,如这里,点击一下中间的线条,见下图:
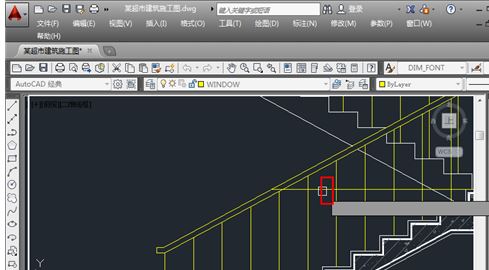
(图四)
一般TR修剪法:
1、首先同样在命令栏输入“tr”,然后点击“回车键”;
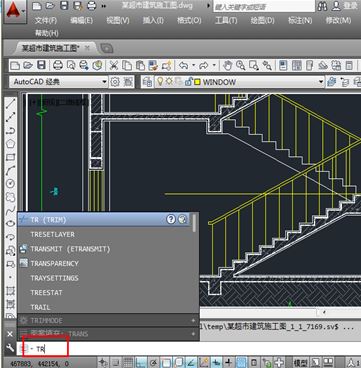
(图五)
2、选择对象,作为修剪的边界,就像选择作为 剪刀,去修剪别的对象。选择需要作为修剪边界的对象,如这里的楼梯扶手,点击它,如图:
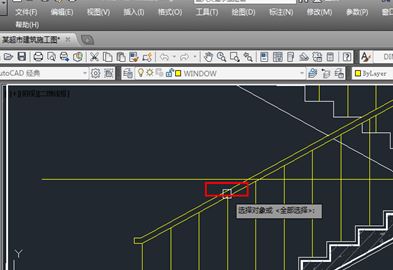
(图六)
点击之后就选中了,如果还需要其他的修剪边界,继续点击别的对象,选择完毕,点击“回车键”进行确定。此时可以修剪不需要的对象了,点击不需要的对象(该对象需要和作为边界的线相交),就可以剪裁掉不需要的线。
以上便是winwin7小编给大家分享介绍的关于cad中tr命令的详细使用方法!