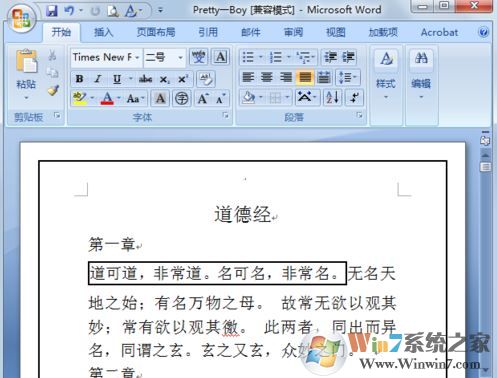
针对这样的现象,在这里winwin7小编给大家分享介绍下关于word中边框该如何去掉的操作方法。
word去边框的方法:文字边框
1、首先选中有边框的文字,然后点击菜单栏中的开始,点开边框工具,选择无框线;
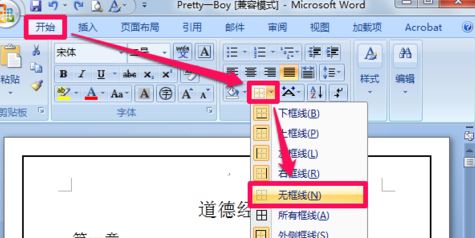
2、我们可以看到word文字边框已经取消了。
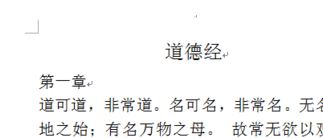
接下来给大家讲一下页面边框:
1、在菜单栏中点击开始,然后点开边框工具,选择边框和底纹;
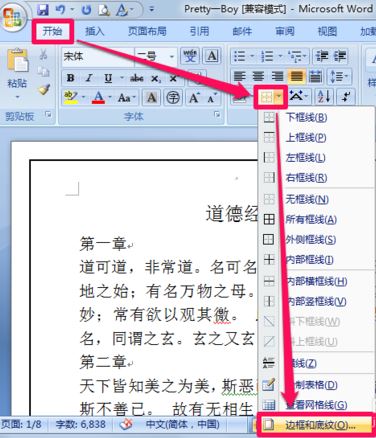
2、在边框和底纹中选择页面边框,然后点击无,最后点击确定,如图:
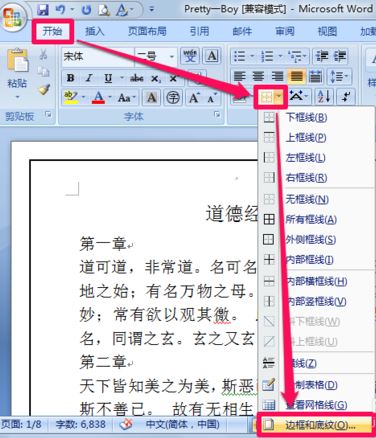
设置完毕后,我们就可以成功将word中所有边框给去掉了,如图:
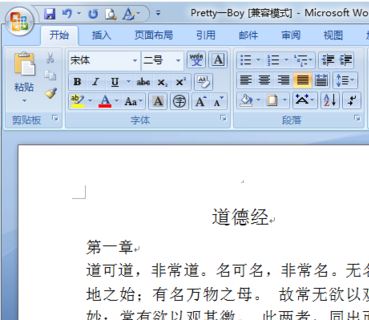
关于word边框怎么去掉的操作方法就给大家介绍到这里,如果你在编辑word文档的时候也遇到了这样的问题只需参考本文中的操作方法进行操作即可解决问题!