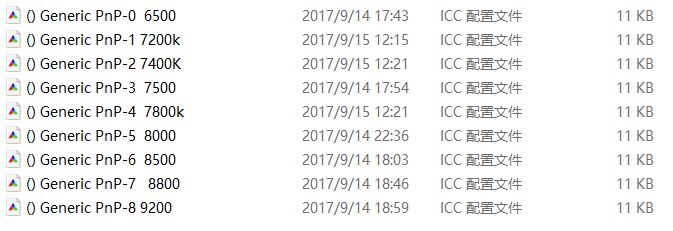
(图一)
icm校色文件使用方法:
1、首先我们打开控制面板——找到颜色管理;
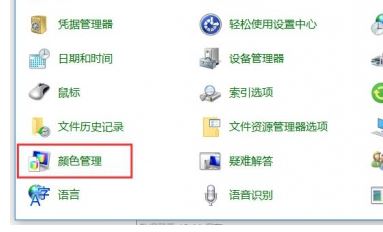
(图二,控制面板)
2、在颜色管理中更改默认设置,如图:
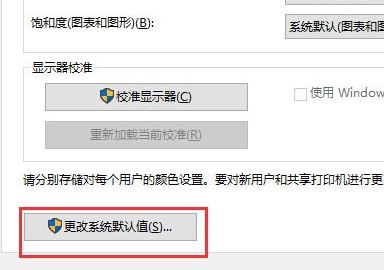
(图三:颜色管理)
3、选择显示器——加载色彩配置文件,如图:
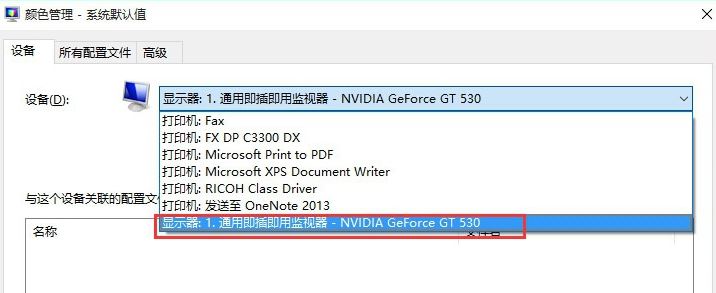
(图四:颜色管理)
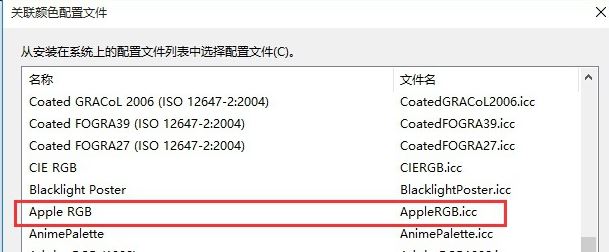
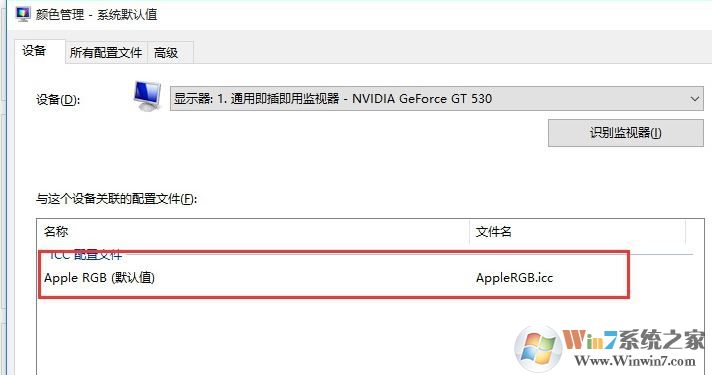
(图五)
4、最后在高级选项中打开系统校色即可,如图:
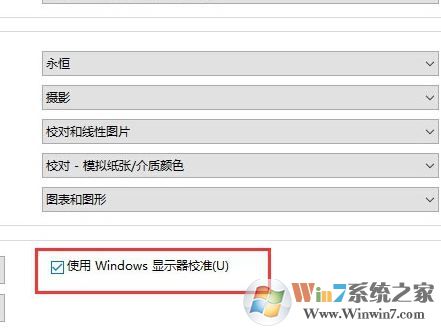
(图六)
关于icm校色文件如何使用的方法就给大家介绍到这里,有需要的用户可参考本文中介绍的方法进行操作!
相关文章:
win10系统文件夹字体颜色变蓝怎么办?还原win10文件夹字体颜色的方法
win10系统颜色显示不正常 显示器偏红、偏绿等问题的解决方法