win10体验共享功能使用方法:
1、打开“设置”,选择系统——体验共享,如图:

“我可以从以下项共享或接收内容”这个选项可以选择希望能够与之共享或从其中接收内容的设备。
“将接收的文件保存到”这个选项可以更改收到文件的存储位置。
1、先在自己的电脑上打开"操作中心",点击"就近共享",选项变蓝即为打开状态,在接收共享的电脑上执行相同操作。
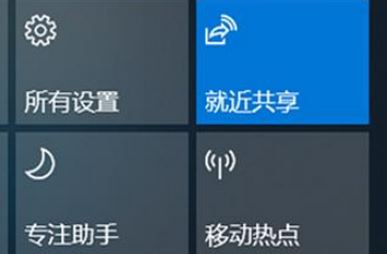
2、在自己的电脑上选择要共享的文件/图片,鼠标右键选择"共享",然后选择要接收共享的电脑名称。
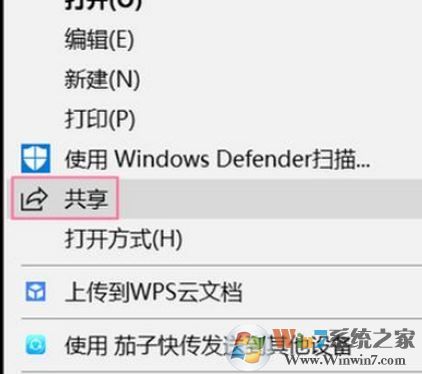
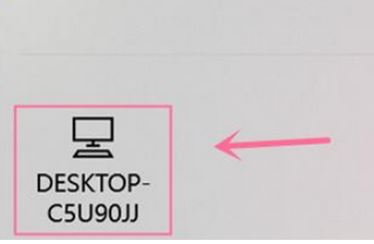
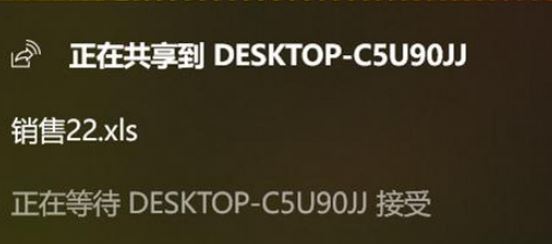
3、在要接收文件/图片的电脑右下角就会弹出通知,选择"保存并打开"或"保存"即可。

4、接收完成,就会自动保存在设置好的文件夹里。
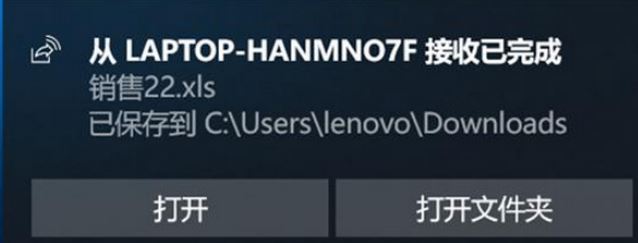
以上便是winwin7给大家分享介绍的win10体验共享功能使用方法!