桌面右键菜单添加 设置 子菜单选项的设置方法:
1、首先按下win+R组合键打开运行,运行REGEDIT命令打开注册表编辑器;
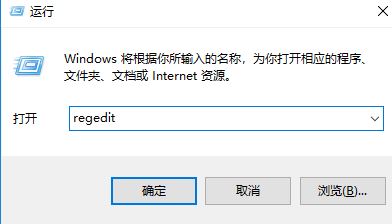
2、依次定位到“HKEY_CLASSES_ROOT\Directory\Background\shell”,右键单击shell项并新建一个项,如图:
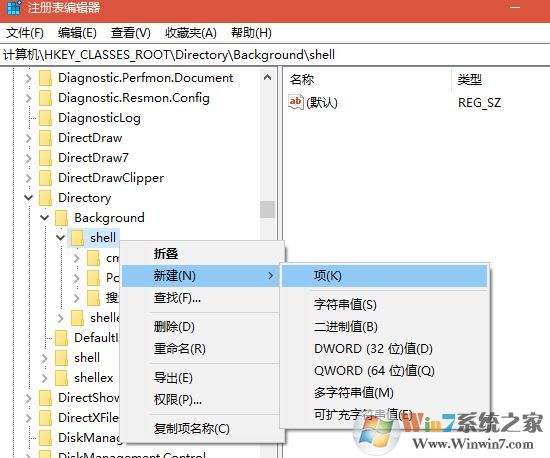
3、将新建项命名为自己想要在右键菜单中显示的名称(例如“隐私”)。右键单击刚才新建的项(“隐私”),再选择新建一个名为command的项;双击command项右侧窗格中的默认项,在“数值数据”框中输入如下命令:
"C:\Windows\explorer.exe" ms-settings:privacy
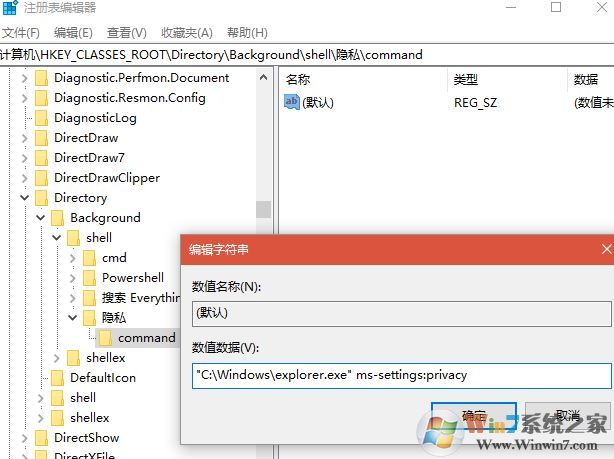
设置项名称介绍图:
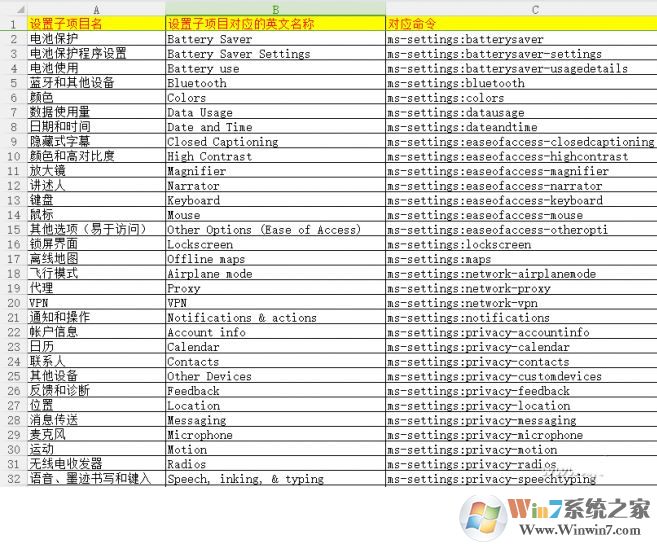
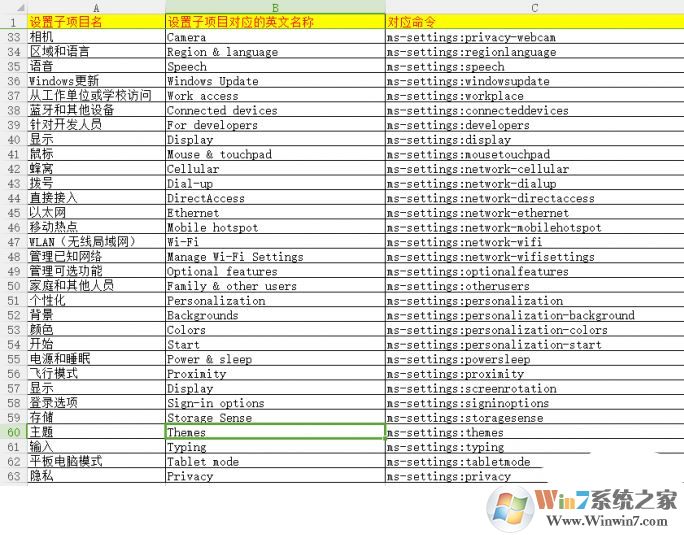
关闭注册表编辑器之后,在桌面空白处单击右键,即可看到菜单中出现“隐私”设置项目。其他系统设置子项的添加与此类似,只需按照附表中的命令添加项目对应的命令即可。
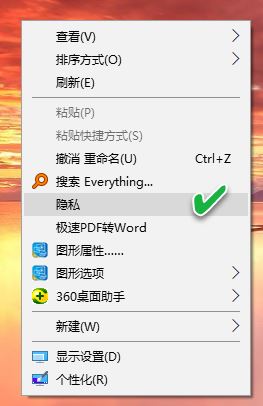
以上便是winwin7小编给大家分享介绍的在桌面右键菜单添加 设置 子菜单选项的操作方法!