Win10文件管理器显示图片视频分辨率:
我们在打开图片或视频文件夹时,有时想要能看到每个图片或视频的分辨率。虽然把鼠标移动到某张图片上也能显示分辨率,但只能一张一张地查看,效率太低了。其实我们完全可以让文件资源管理器显示“分辨率”列,从而一目了然地看到所有图片或视频的分辨率。方法如下:
首先,我们需要把文件资源管理器的“查看”方式设置为“详细信息”。在文件资源管理器窗口空白处点击右键,选择“查看 - 详细信息”即可。如图:
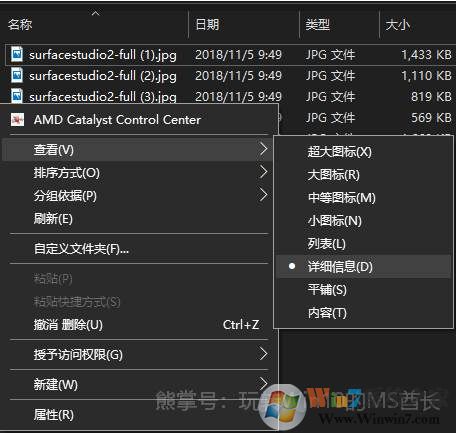
然后再在项目栏上点击右键,就可以在项目列表中看到“分辨率”了。如图:
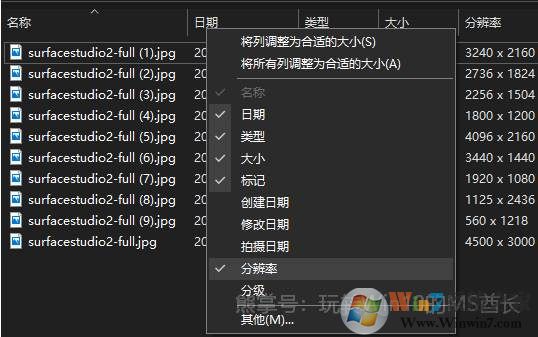
如果没有看到“分辨率”这一项,则点击底部的“其他”,这时会弹出“选择详细信息”窗口。如图:
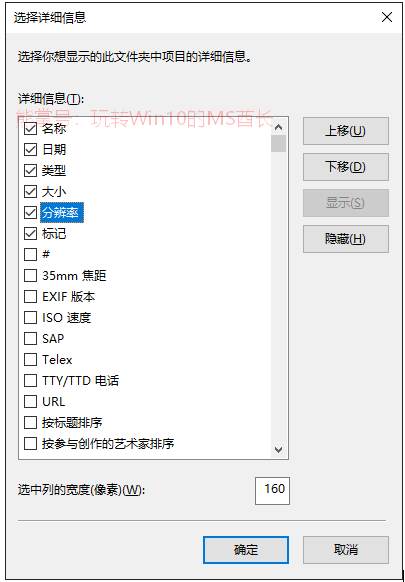
你可以“选择你想显示的此文件夹中项目的详细信息”,在下面的详细信息列表中即可找到“分辨率”,勾选它,确定即可。然后你就可以在上面的右键项目列表中看到“分辨率”了。
PS: 并不是所有的视频都能显示分辨率
Win10文件管理器显示视频时长:

有时我们想要看到每部视频的时长,那么就可以让文件资源管理器显示“时长”列。
按照和“技巧一:显示分辨率”同样的方法设置即可,只不过勾选的是“时长”项。
通过上面的设置,相信windows文件管理器在管理图片和视频文件时会更加好用。