Win10 PATH环境设置具体步骤如下:
1、首先打开此电脑,可以从桌面打开,也可以从任务栏打开。

2、在弹出的窗口中点击顶部的“计算机”标签,然后在出现的菜单中点击“系统属性”选项;
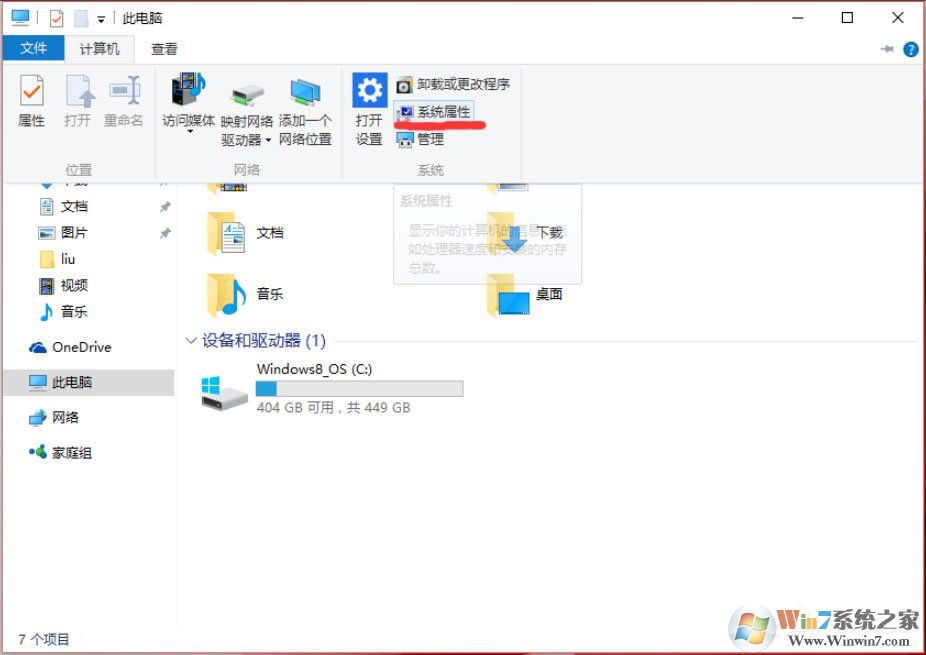
Win10 PATH设置图解。
3、在新的页面中,点击左侧导航栏中的“高级系统设置”;
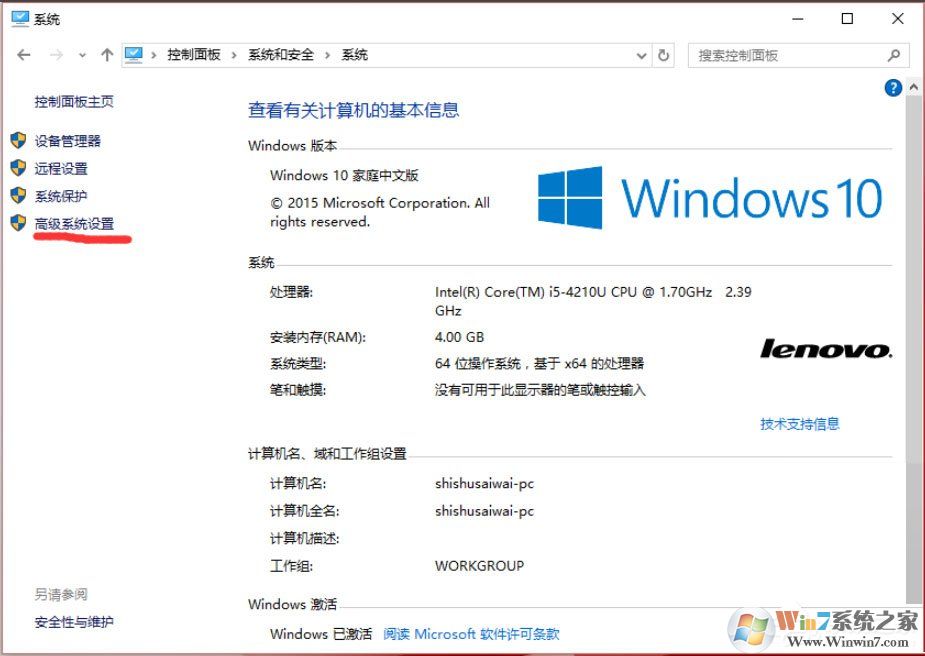
4、在弹出的页面中,点击下部的“环境变量”按钮,弹出环境变量的管理页面;
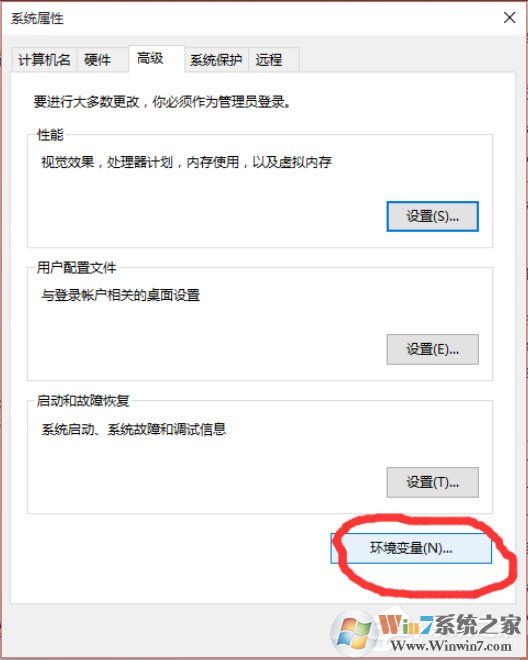
5、在环境变量的管理页面中,在下部列表框中找到Path变量,单击选中,然后点击下面的“编辑”按钮;
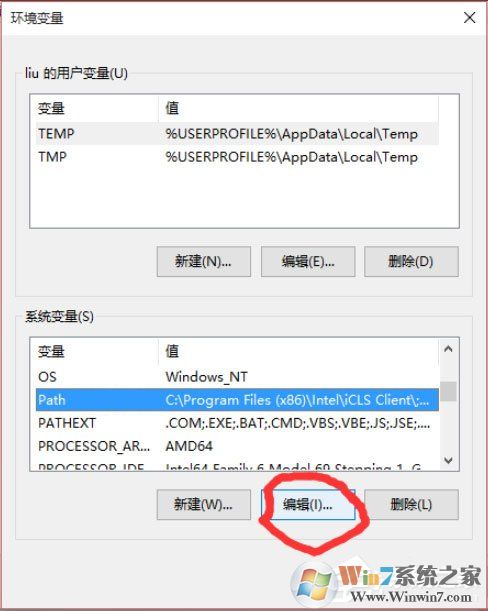
Win10 PATH环境变量如何设置图解。
6、弹出的页面有两个输入框,在“变量值”输入框的末尾添加你要增加的路径,格式为“;全路径”,即分号加路径。注意这里分号必须是英文分号,比如我在安装Python2.7后添加的部分如图所示;
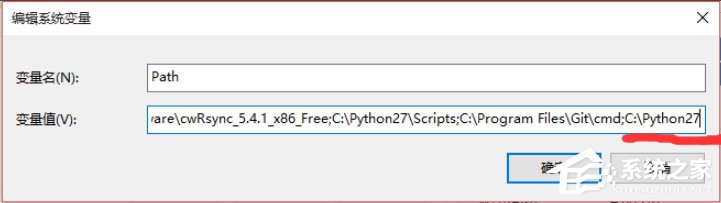
7、点击确定,设置完成。
当然,环境PATH还是要针对软件的需要进行设置,但是总体来说上面的设置步骤是不会错的。