操作方法如下:
1、在电脑桌面左下角处点击鼠标右键,选择控制面板选项;(注意:新版Win10已经没有该菜单了,可以在任务栏搜索框搜索控制面板来打开)
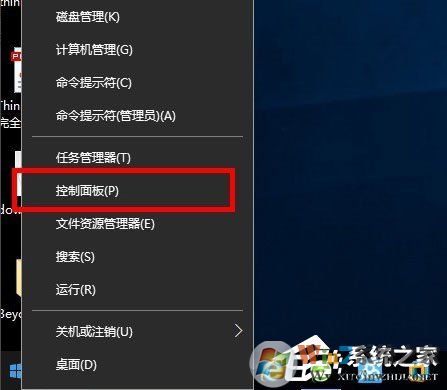
2、在控制面板中,找到程序/卸载程序,点击标题的程序;
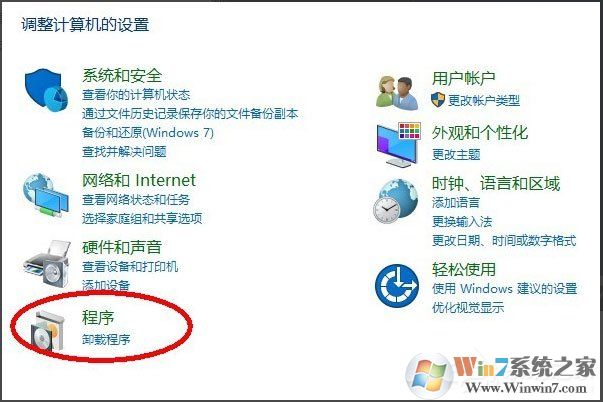
3、点击完程序后,来到了程序和功能选项,点击启用或关闭Windows功能;
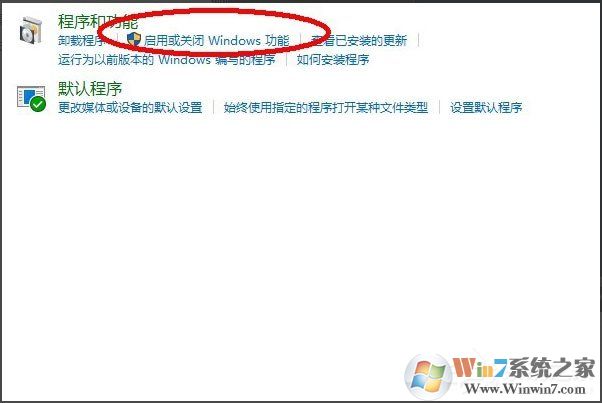
4、在功能列表中找到Active Directory轻型目录服务,勾选后再点击下面的确定,如下图所示:
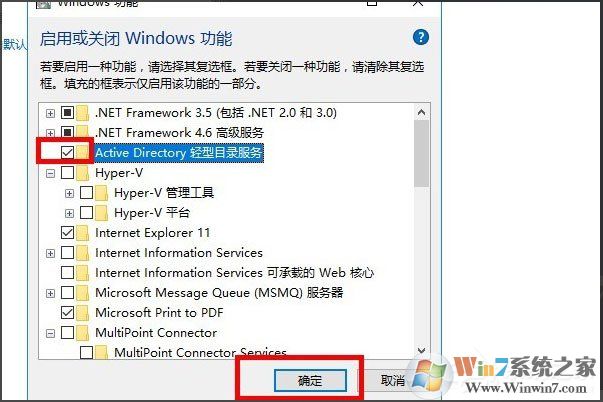
5、点击完确定后,稍等片刻,窗口显示Windows已完成请求的更改,,这时就已经安装上了,然后点击关闭窗口;
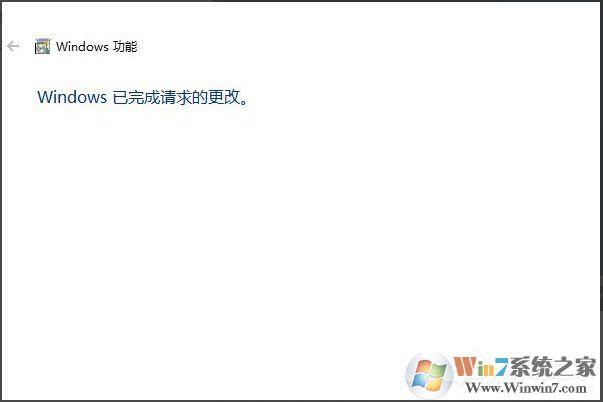
6、最后,在开始菜单中,找到最近增加的管理服务中,找到Active Directory轻型目录服务就可以了。
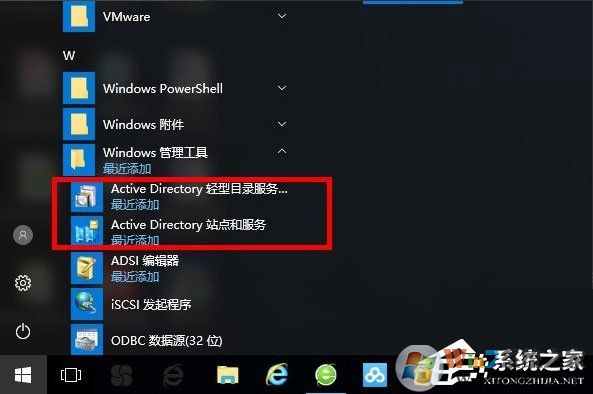
注意,安装的时候一定要连接网络,不然不能添加新功能哦。