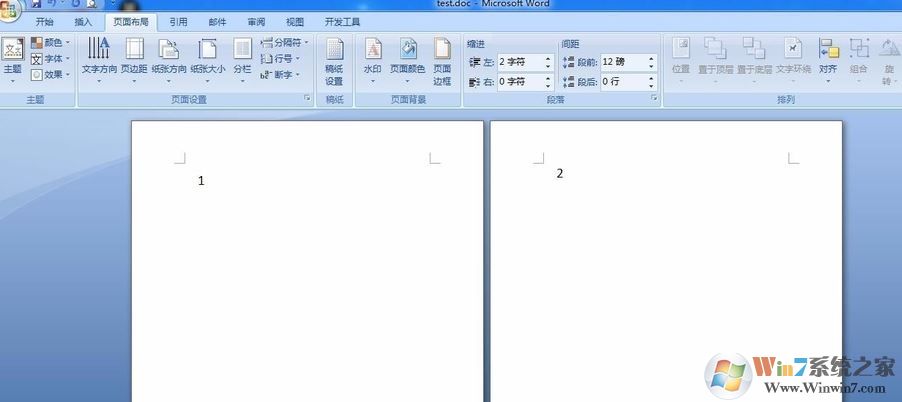
总之小编是觉得非常的难受,如果你也这么觉得的话那么可以参考本文中winwin7小编介绍的操作方法来进行设置让word单排显示!
word双排变成单排显示的设置方法:
1、在编辑栏上方的【视图】,如图:
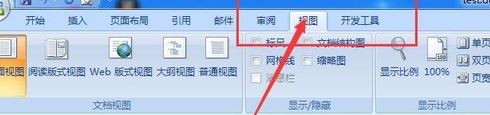
2、【视图】的下方有三个选项“单页”,“双页”,“页宽”,我们选择“单页”显示,如图所示:
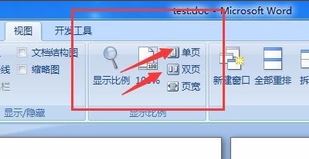
设置完成后马上生效,我们就可以以单页的方式进行预览word文档了!
相关文章:
office2016精简版|Office 2016四合一绿色精简版(完美激活)
office365卸载工具|office卸载工具 微软官方版