相关下载:Office 2016 中文专业增强版(VL批量授权版) V2018
EXCEL打印预览使用方法:
1、选中所有输入文字的单元格,增加边框,鼠标直接在表格上方的工具栏上单击【边框】选择【所有边框】,如图所示:
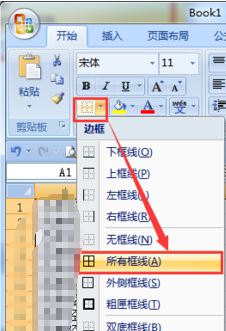
2、在Excel表格的标题栏上,最左边的,最大的office图标下,点击打印机的图标【打印】→【打印预览】。另外还有一个方法,可以在键盘上按住Ctrl+F2快速进入打印预览页面,如图:
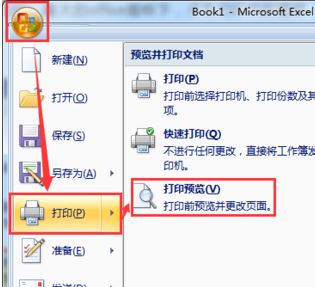
3、在表格中已成功的打开打印预览页面了,可以调整表格的打印边距,防止超出一张纸张的打印限度!
关于excel打印预览的操作方法就介绍到这里,有需要的用户快来试试吧!
相关文章:
教你office2016激活,教你KMS激活工具怎么激活office2016
Office无法使用 需要激活 许多功能无法使用的解决方法