推荐下载:PS CC 2018精简版|PhotoShop CC 2018 19.1精简版(64位)
ps横排文字蒙版工具用法:
第一步:启动打开photoshop软件,新建文件,文字工具输入文字“winwin7”,这个时候我们输入字体选择尽可能粗体的效果,为了待会更加好的效果:
第二步:打开2张需要设计的图片,这里小编挑了2张花的图片,加载到ps中;
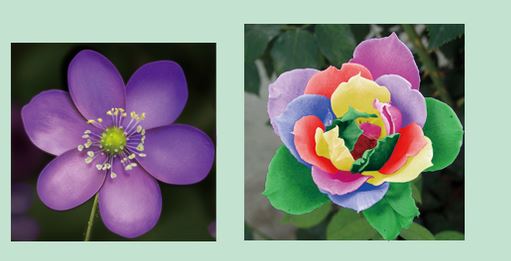
第三步:然后将2张花的图层进行合并,Ctrl+文字缩略图,将文字载入选区,接着给图片图层添加蒙版,得到如图效果,如图:
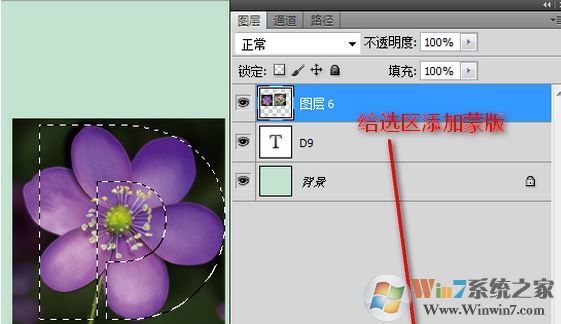
第四步:最后添加一个“斜面和浮雕”样式,点击确定即可看到非常不错的效果!
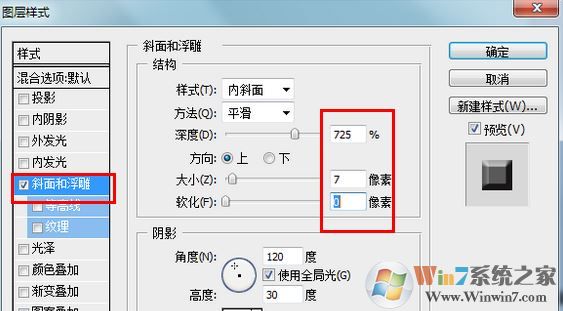
效果图:
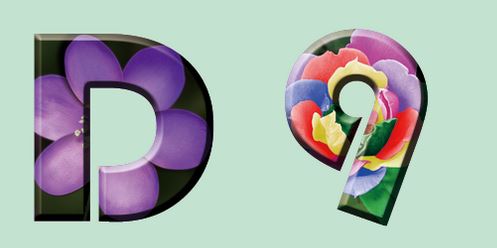
以上便是winwin7小编给大家分享的ps横排文字蒙版工具用法!