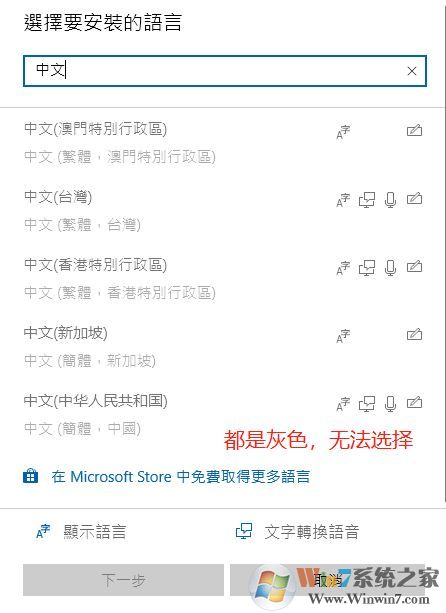
win10地区与语言中无法修改繁体中文为简体中文的解决方法:
1、如果已添加过的语言无法重复添加,选项会为灰色,所以我们在将系统语言设置为繁体中文后再去搜索简体中文肯定是无法选取的状态;
2、按下win+i组合键打开设置;
3、在 windows 设置界面点击打开【时间和语言】;
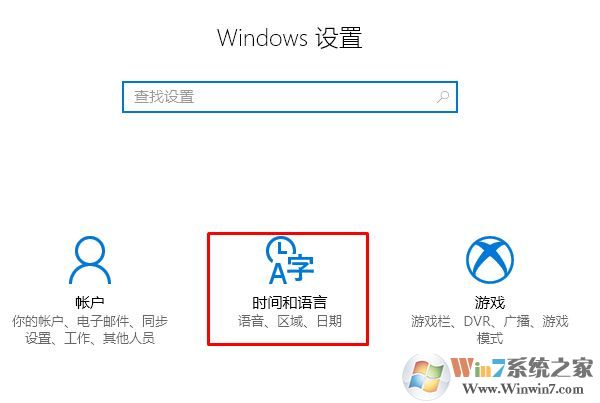
4、在左侧点击【区域和语言】,,在右侧将国家和地区 下拉菜单选择【中文】;
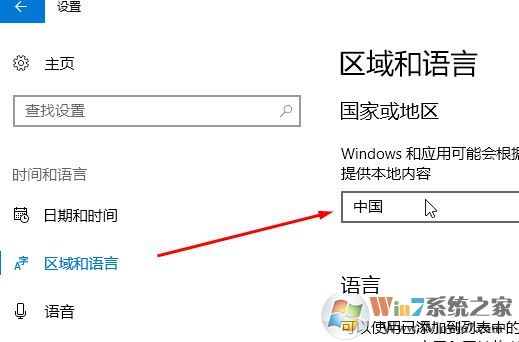
5、然后在下面选择【中文(中华人民共和国)】,点击设置为默认语言,最后重启一次计算机即可变成简体中文!
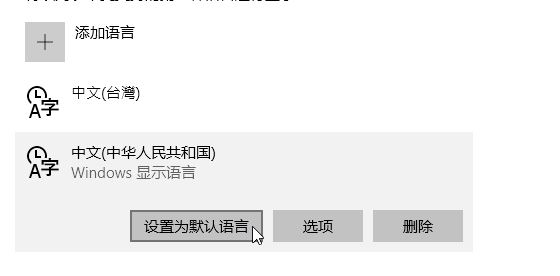
以上便是win10繁体中文无法修改简体中文的解决方法,有遇到相同问题的用户快去试试吧!
相关文章:
win10微软商店变成英文版怎么改中文?微软商店英文改中文教程
Win10游戏时打字乱码,或者只能打英文不能打中文彻底解决方法