方法一:电脑能正常启动情况下进Win10安全模式
1、点击开始菜单 ,按住键盘上的“Shift” 不要松开,然后点击【电源按钮】-【重启】,如图:
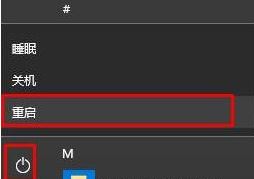
2、重启的时候就会进入蓝色界面,我们在该界面点击【疑难解答】,如图:

3、在疑难解答界面点击【高级选项】,如图:

4、在【高级选项】界面点击【启动设置】按钮,如图:

5、此时我们点击右下角的【重启】,重启后选择【安全模式】即可进入安全模式!

方法二:从Windows设置中进入安全模式
1、打开“开始”菜单,找到里面的“设置”,如图:
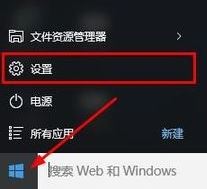
2、打开进入设置界面,找到里面的“更新和安全”,如图:
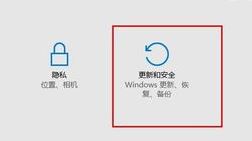
3、打开更新和安全,左侧的“修复”,点击高级启动中的“立即重启”按钮,如图所示:
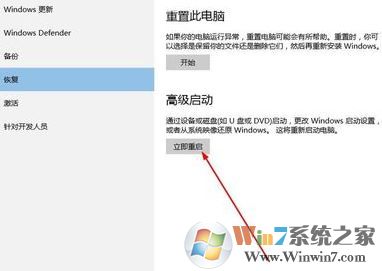
4、电脑重启后就自动进入到高级启动设置界面,此时我们选择“疑难解答”,如图:
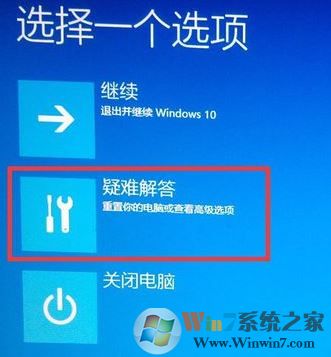
5、进入疑难解答之后,再选择“高级选项”;
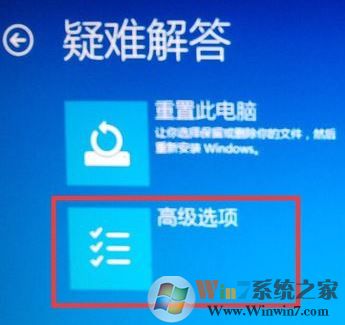
6、进入高级选项,里面有系统修复、启动修复、命令提示符、启动设置等,我们选择“启动设置”点击即可,如图:
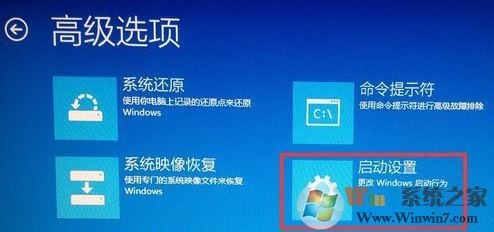
7、进入启动设置界面,点击“重启”按钮,等待计算机重启,如下图:
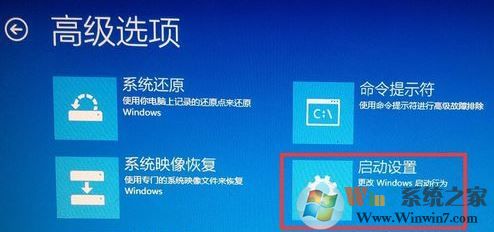
8、重启后会有9个不同的选项,如图,www.winwin7.com我们按一下键盘上的4或F4即可进入安全模式:

三、电脑正常模式无法开机安全模式的方法。
1、启动计算机,启动到Windows10 开机LOGO时就按住电源键强制关机,重复步骤3次左右启动后出现“选择一个选项”,或修复计算机界面;
2、点击【疑难解答】-【高级选项】-【启动设置】;

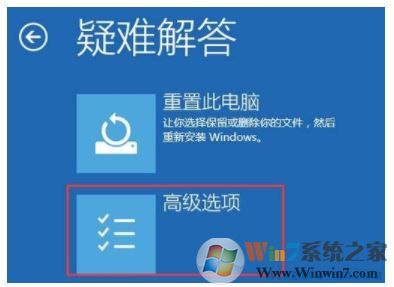
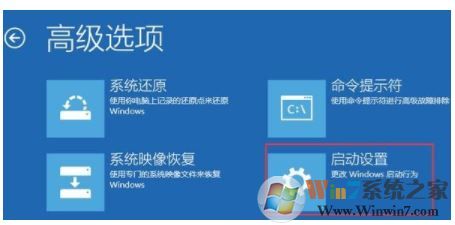

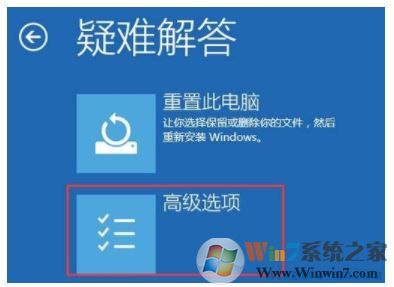
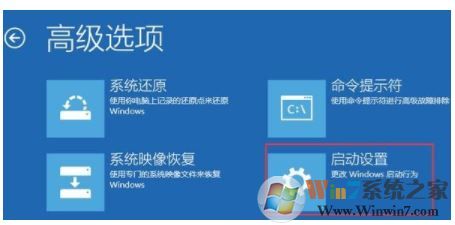
3、点击【重启】按钮;


4、重启后选择“4”即可进入安全模式,当然我们也可以通过选择其他需要进入需要进入的系统模式!
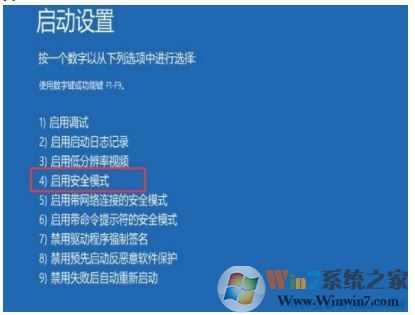
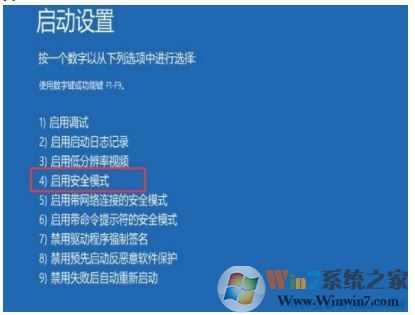
以上就是平时常用的三种Win10安全模式进入方法,不知道大家掌握了吗。