需要用到的工具:AI CS6|Adobe Illustrator CS6 中文破解版(自动激活无需序列号)
教你cad转pdf图文教程:
1、首先我们打开AI这款软件,然后在文件菜单那里找到打开选项,如图所示;
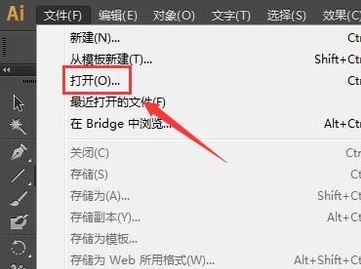
2、点击打开选项在弹出的对话框内找到我们的CAD图形文件,如图所示:
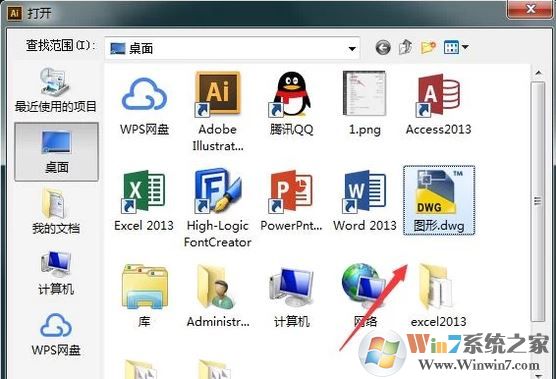
3、将CAD图形文件打开之后我们在在文件菜单那里找到存储为选项,如图所示:
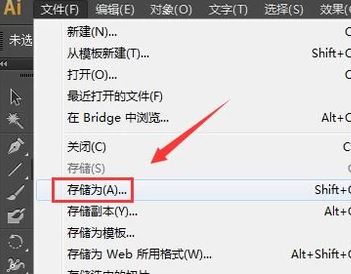
4、点击存储为选项,在弹出的对话框内设置导出的格式为PDF,如图所示:
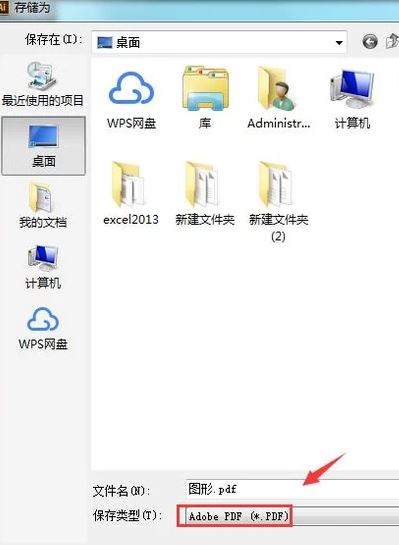
5、设置好之后点击保存,在弹出的对话框内保持参数默认然后点击保存为PDF选项,这样我们就将CAD图形导出为PDF了,如图所示:
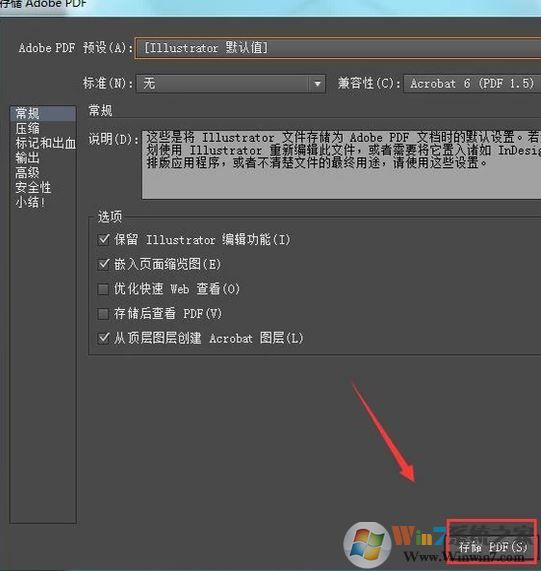
相关文章:
安装CAD后如何删除:Autodesk 打印样式管理器、绘图仪管理器?
cad如何导入图片?教你将图片插入到cad的方法