win10资源管理器自动预览图片设置方法:
1、在WIN10中,通过 文件资源管理器打开 文件夹,从查看操作中,选择 大图标时,缩略图并不显示;
2、在打开的本地组策略编辑器中,进入 用户配置-管理模板-Windows组件,打开右侧的 文件资源管理器;
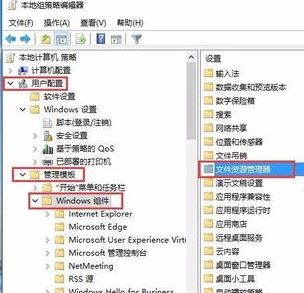
3、在文件资源管理器项的 设置列表中,可以看到此时 关闭缩略图显示并仅显示图标 处于已启用状态,进入该项的 编辑项目,如图:
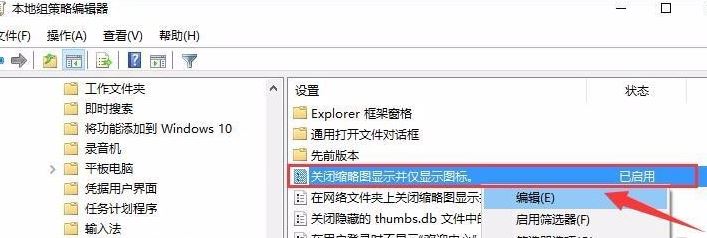
4、在打开的关闭缩略图显示并仅显示图标,将操作 模式改为已禁用或 未配置,即可。
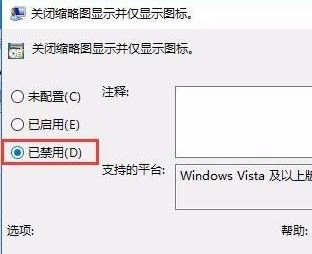
5、在打开的文件夹选项设置页,进入 查看标签,将 始终显示图标,从不显示缩略图 项 关闭,如图:
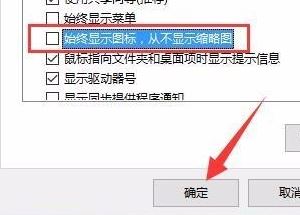
以上便是win10之家小编给大家分享介绍的关于win10资源管理器自动预览图片设置方法,有需要的用户快来试试吧!
相关文章:
教你如何开启UWP版的Win10文件资源管理器
win10无法打开文件资源管理器:无法访问指定设备、路径或文件