
Win10刻录光盘步骤如下:
准备工具:
1、空白CD或DVD光盘
2、安装有win10系统的,带有刻录机的电脑一台,或外置刻录机都可以。
操作:
1、打开光驱可以使用右键点击皮电脑里的刻录机,右键选择“弹出”,或者在按下DVD刻录光驱按钮弹出,我们放入空白DVD光盘,“DVD RW驱动器”会显示有XXX容量可用,说明光盘正确放入。
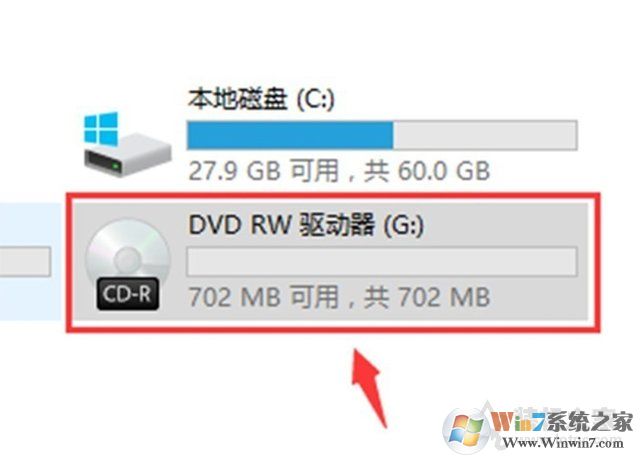
2、在插入DVD空白光盘之后,我们鼠标右键点击“DVD RW驱动器”并选择“打开”,如下图所示。
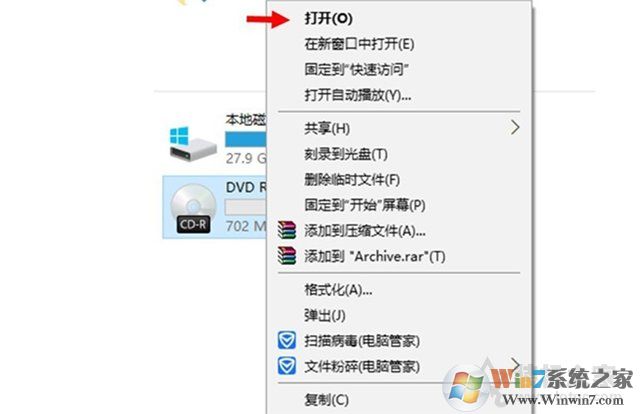
3、在弹出的 你希望如何使用此光盘的界面里,这里我们选择【用于CD/DVD播放机】并对光盘进行命名,接着点击下一步按钮,如下图所示。
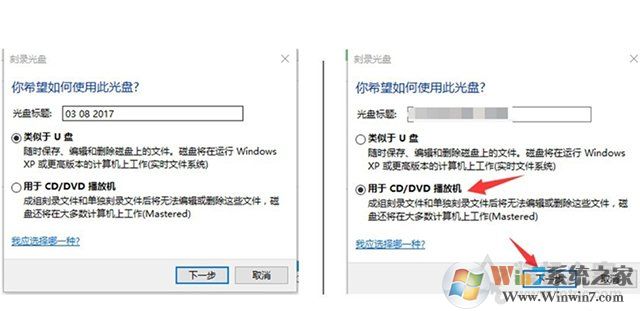
4、这时候页面会提示“将文件拖动到此文件夹,以将其添加到光盘”,我们将想要刻录的文件拖到这里,也可以复制粘贴,如下图所示。

5、文件拖过去之后,会提示“准备好写入到光盘中的文件”,如下图所示。
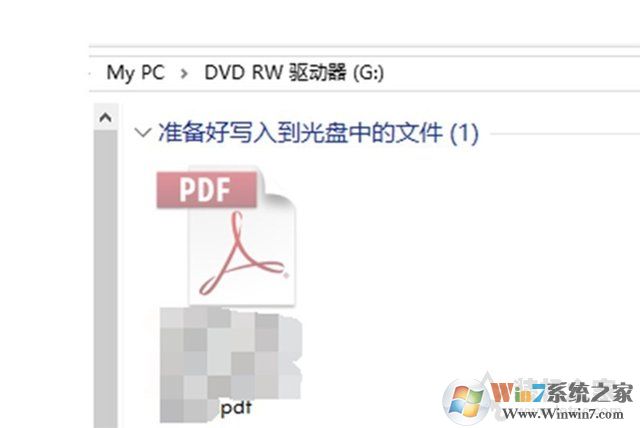
6、这时候我们可以在窗口空白处鼠标右键点击,选择“刻录到光盘”,也可以直接点击窗口上方的“刻录到光盘”,如下图所示。
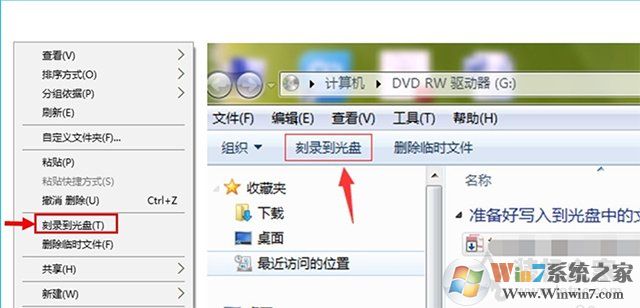
7、这时会弹出一个刻录到光盘的界面,我们可以对光盘进行命名,并选择刻录的速度,点击“下一步”按钮,如下图所示。
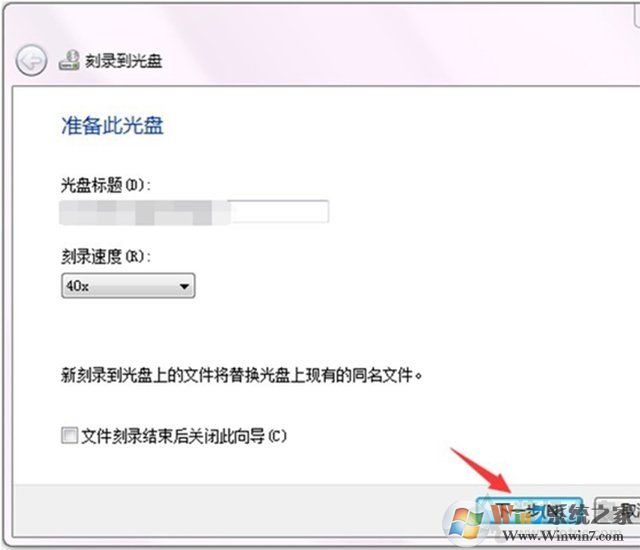
8、点击下一步按钮之后,就提示了“请稍等,正在讲数据文件刻录到光盘”,我们稍等片刻,如下图所示。
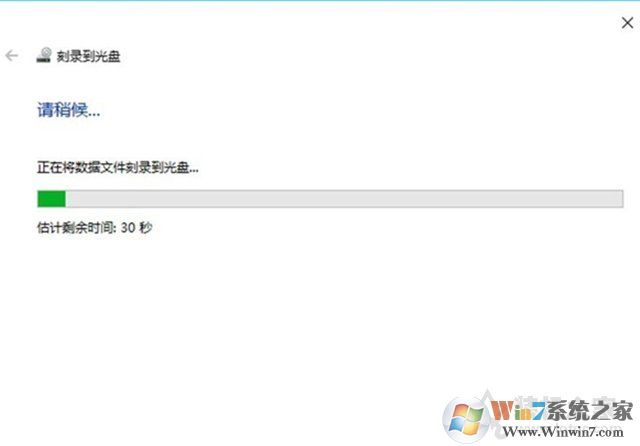
9、提示“您已经将文件成功刻录到光盘”,说明电脑刻录光盘成功了。如果您还希望将这个文件刻录另一张光盘请勾选(无需不勾选),点击完成。
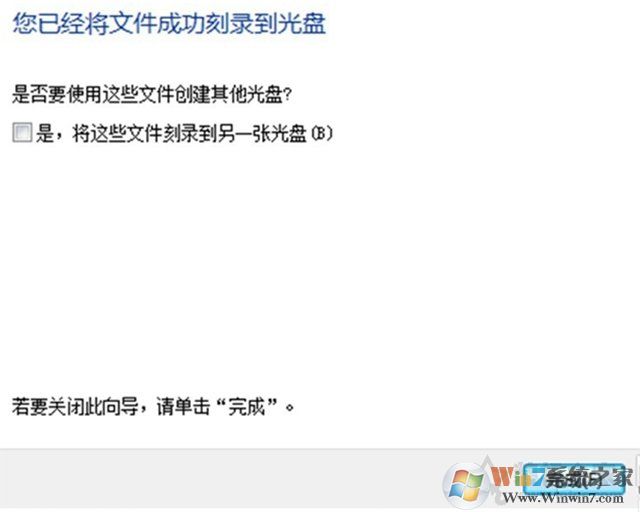
10、这时我们发现DVD空白光盘已经包含了刚刚刻录进去的文件。
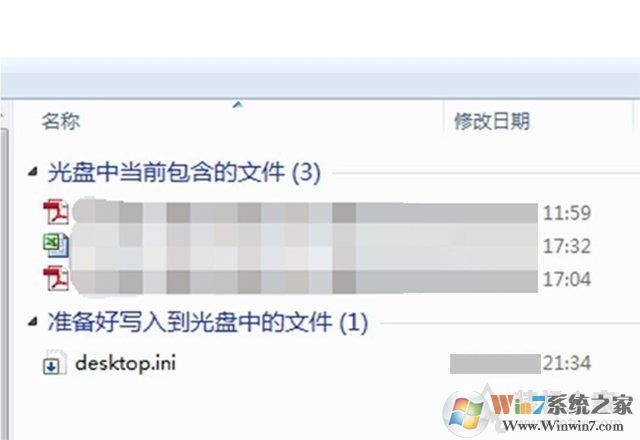
以上就是Win10系统刻录光盘的方法了,如果你要刻录的是ISO镜像文件,那么可以参考Win10怎么把ISO镜像刻录成光盘 这篇文章。