win10创建新用户图文教程:
1、点击开始菜单,选择“设置”
2、在设置选择中点击“帐户”,如图:

3、在左边的菜单中 选择“家庭和其他用户”,如图:
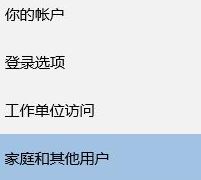
4、在右边点击“将其他人添加到这台电脑”,如图:
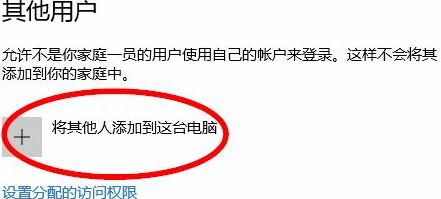
5、这时弹出新用户怎样登录电脑的方式,要求输入一个电子邮件地址,可以输入一个Microsoft帐号 (如果有Microsoft帐号则到此步骤结束)。如果要添加的用户没有邮件地址,或者添加的用户使用本地帐户,则点击“我想要添加的人员没有电子邮件地址”,如图所示:
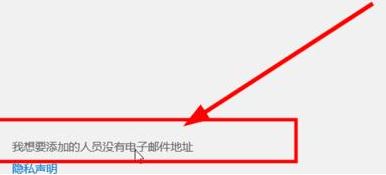
6、新的窗口中,可以创建一个新帐户,这个帐户为Microsoft帐户(如果是创建Microsoft帐号则到此步骤结束)。这时如果想创建本地帐户,则点击最下方的“添加一个没有Microsoft帐户的用户”,如图所示:
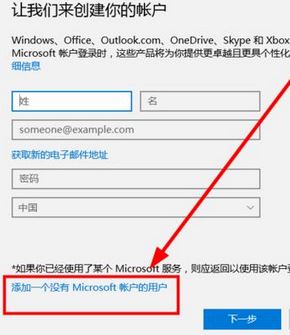
7、在新窗口中创建本地帐户,按提示输入登录这台电脑的用户名,密码,密码提示,如图:
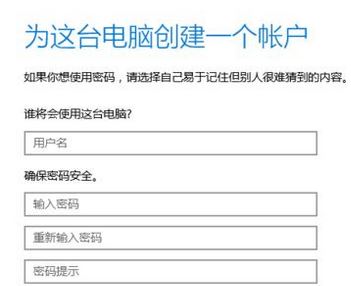
8、添加好之后,新用户则会出现在列表中,下次打开电脑或者重启电脑之后就可以用这个新的用户登录电脑,如图:
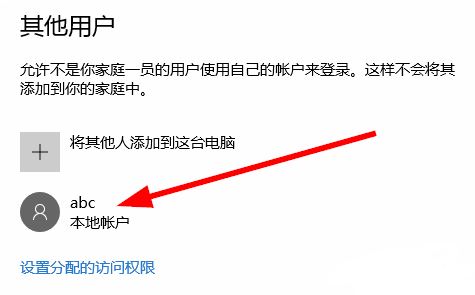
9、最后我们需要设置账户的类型是管理员还是普通用户。可以点击用户,然后设置帐户的类型,为“标准用户”,还是“管理员”(可以管理其它的标准用户),如图:
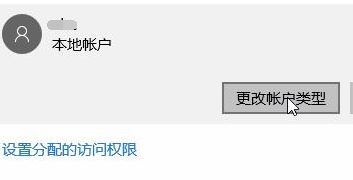
以上便是winwin7小编给大家分享介绍的win10创建新用户图文教程,有需要的用户不要错过了哦!
相关文章:
Win10无法新建账户,账户权限变成访客账户解决方法
win10系统office账户登陆不了:由于你正在访问敏感信息怎么办?