解决Win10磁盘占用高方法如下:
1、关闭诊断跟踪
诊断跟踪(DiagTrack)是Win8.1开始增加的一项新功能,主要用于收集PC信息,以帮助微软对其产品(Windows)进行跟踪与完善。
不幸的是,这项服务相当消耗系统资源,而且对于普通用户来说,也没有太多实际价值。
关闭方法:
点击Cortana搜索框,输入“services”,进入服务面板;
输入“diag”,这时会看到四个以“Diagnostic”开头的服务项;
依次双击打开,并将启动类型修改为“禁用”,关闭上述四组服务项;
同样的方法修改“Connected User Experiences and Telemetry”,将其启动类型设为“禁用”;
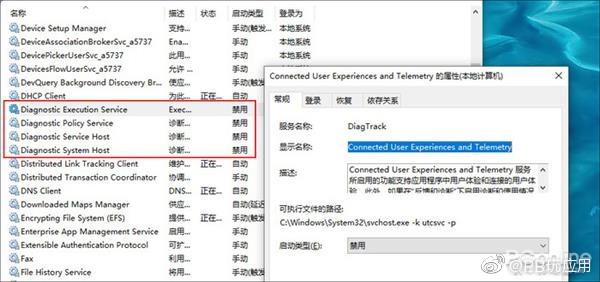
关闭诊断跟踪
2、修改为平衡电源模式
这个问题往往出现在机械硬盘或者机械盘与固态盘混搭的系统中,现象同样是硬盘100%占用。
解决办法:
打开“设置”→“系统”→“其他电源设置”;
修改默认电源计划为“平衡”;
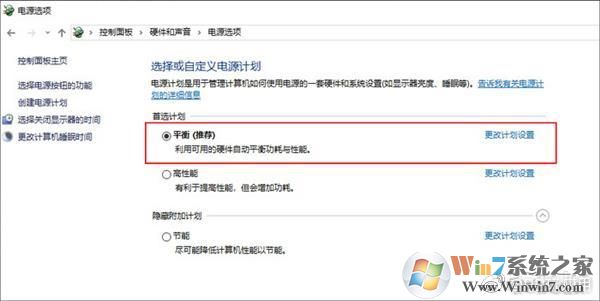
修改默认电源计划为“平衡”
3、Win10更新ing
很多次小编都受到了这个问题困扰,原本优化得好好的系统,工作时却发现异常卡顿,后来才发现原来是Win10正在自动更新,这个问题尤其会出现在那些已加入Windows Insider计划的用户中。
解决办法也很简单,要么改回慢速模式,减少Win10的自动更新频率,要么直接退出Windows预览体验计划,仅在大版本时手动更新。而这种情况,事实上更适合那些生产力设备。
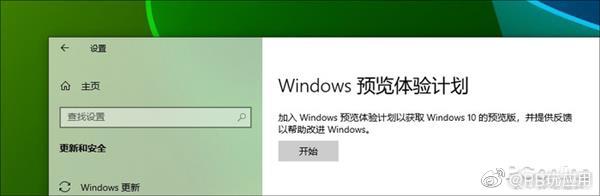
降低Win10更新频率
4、尝试优化驱动
Win10能够搞定绝大多数硬件,以至于很多人都忽略了装完系统还要安装驱动这件事,尤其是SATA驱动,Win10往往会用一种更稳定的驱动来支持它,但却可能引发各种各样的问题。
如果你的电脑经常卡顿,却又久久查不出问题,那么就可以考虑这个原因。下载一款驱动精灵或者驱动大师,然后根据软件推荐,升级一下驱动试试。
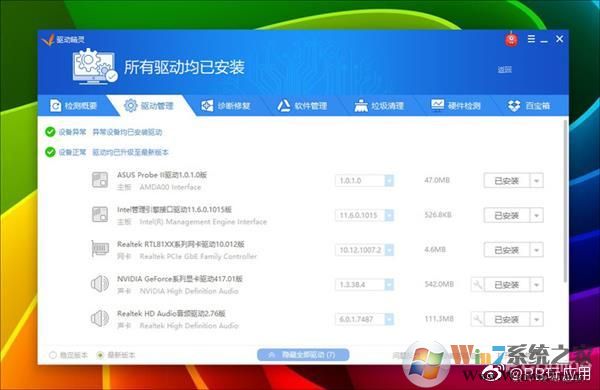
尝试升级驱动
5、4K对齐及SATA模式
这个问题主要出现在固态硬盘用户中,如果你的电脑使用了SSD,但日常使用却感觉不到明显的提速,那么就可以考虑一下,是否属于硬盘4K未对齐。
通俗来讲,4K对齐是指硬盘与操作系统共用同一个存储标准,以避免数据被多次拆分。而完整的4K对齐,其实分为两部分,分区对齐以及BIOS中是否开启了AHCI模式。

使用AS SSD Benchmark检查4K对齐
检查4K对齐可以使用AS SSD Benchmark这款小工具,这是一款绿色软件,体积不到1MB。
启动软件后,即自动对当前硬盘进行检测。其中“iaStorA”和“xxxx K”是两个最重要指标,上面的代表AHCI模式是否开启,下面的代表4K是否对齐。
如果有一个项目未显示OK,那么就可以确定是它导致的系统卡顿,进而继续处理。

AHCI需要进入BIOS模式开启
AHCI开启比较简单,直接进入BIOS查找“SATA模式”即可。而4K对齐则需要重新对硬盘分区,并在分区时勾选4K对齐选项(也可以直接利用Win10安装程序分区)。需要注意的是,无论哪种情况,都会对硬盘数据造成损失,重要文件请先自行备份。
6、增加物理内存
虽然微软一直宣称Win10对于内存的需求并不高,但实际上4GB系统与8GB系统在运行同一版本Win10时,速度是绝对不一样的。
如果你的内存小于4GB(或者更小),还是趁早为电脑添加一条新内存吧,以现在的内存价格来说,正是出手的好时机(悄悄地说,双通道效能更高哈~)。
7、机械硬盘关闭Windows Search和SuperFetch
如果你的电脑使用的是机械硬盘,那么建议关闭Windows Search和SuperFetch两项服务,因为这两项服务将明显增加硬盘的日常读写,从而导致系统响应卡顿。
但对于固态硬盘用户,这一点是完全不必担心的,首先固态硬盘的响应速度很快,即便是有读写对于其他工作的影响也会很小。
另一点则是,Windows Search和SuperFetch从本质上说也是一种系统优化服务,长期使用能够让系统速度更佳。
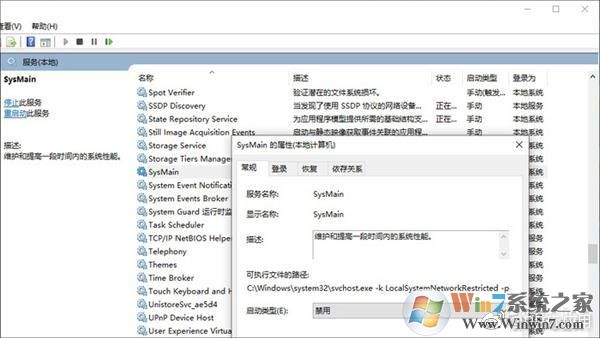
机械硬盘关闭上述服务
关闭方法:
点击Cortana搜索框,输入“Services”,进入服务面板;
搜索“sysmain”,双击打开它,并将启动类型修改为“禁用”(老版Win10请搜索“Superfetch”服务);
同样的方法处理“Windows search”,双击后将启动类型修改为“禁用”即可;
8、禁用“熔断”、“幽灵”补丁
2018年,“熔断”、“幽灵”两组处理器漏洞曝光后,微软曾紧急发布过一系列补丁,用以临时封堵Intel处理器所面临的安全漏洞。
然而这些补丁却是以牺牲系统性能为代价的,据Intel官方数据统计,打入补丁之后,系统整体性能损失大约在2%-8%之间,且越是老款CPU影响越大。
然而事实上,这两组漏洞所造成的威胁远没有我们想象中大,但对于用户电脑的性能拖累却是实打实的。
其实如果你的电脑仅仅是用于娱乐的家用电脑,完全可以禁用这一补丁,从而找回这部分丢失的系统性能,让电脑更快。
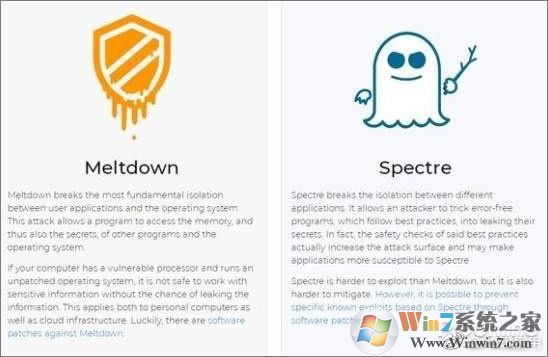
禁用“熔断”、“幽灵”补丁
关闭方法:
下载“InSpectre.exe”(点此下载),右击以管理员身份运行;
点击主界面下方“Disable Meltdown Protection”和“Disable Spectre Protection”两个按钮;
重启电脑使设置生效,此时便可以体会到系统响应变快了;
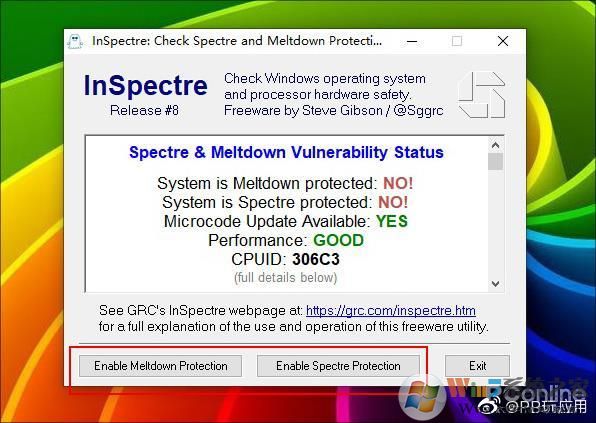
点击“Disable Meltdown Protection”和“Disable Spectre Protection”两个按钮关闭补丁
大家需要知道的是,以上方法可能并不会对任何用户都有效,并且优化本身是一种双刃剑,关闭一些功能来获取更好的速度,所以大家如何设置优化还需要自行斟酌。
上一篇:最新Win10安装版iso镜像下载_Windows10 1903专业版原版镜像
下一篇:Win10开机C:\WINDOWS\system32\config\systemprofile\Desktop位置不可用 解决方法