很多朋友初学Docker不会安装,也不会配置,结合当下的系统以Win10为主,这里小编特别分享下Win10下安装Docker和配置教程,有需要的用户可以参考一下。当然其中还会有很多错误,一些用户不明白如何解决,也可以参考本文。
安装步骤如下:
1、首先去官网下载Docker For Windows安装包:下载地址
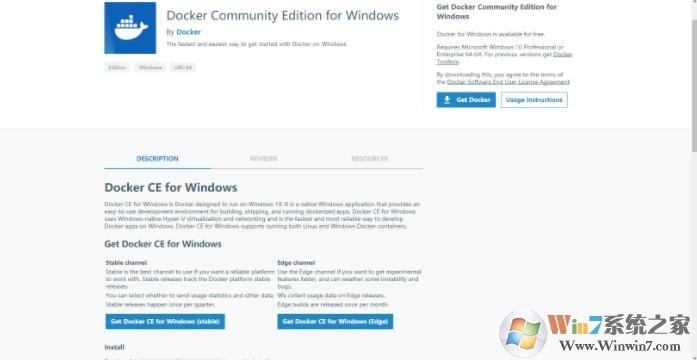
2、小编选择的是稳定版。运行安装包,全自动安装完成。
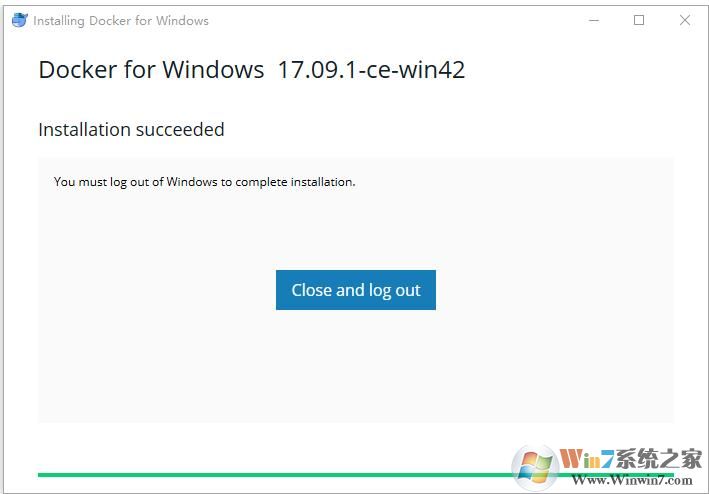
3、关闭并登出Windows,系统会自动进行配置。
重新登陆后,Docker会自动运行,一般来说Hyper-V默认没有开启,所以会提示如下信息:
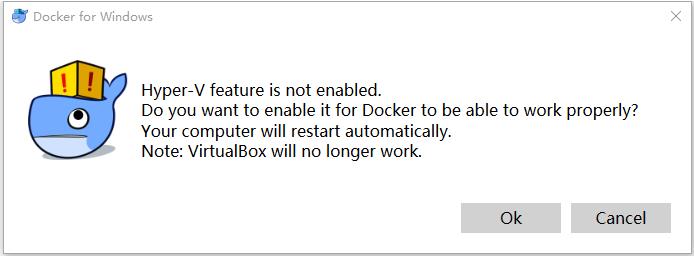
4、点击“Ok”即可自动开启,注意设置后电脑会自动重启。
重启后,如果出现以下错误提示,则需要修改bios,开启硬件虚拟化。
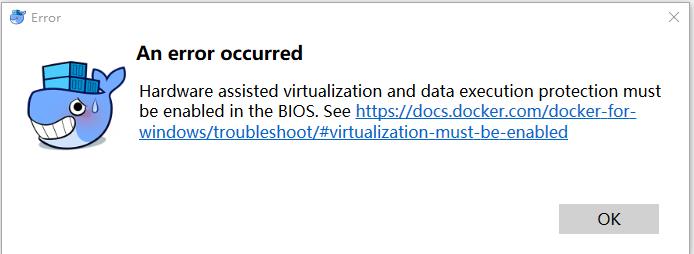
5、成功后会出现如下界面提示:
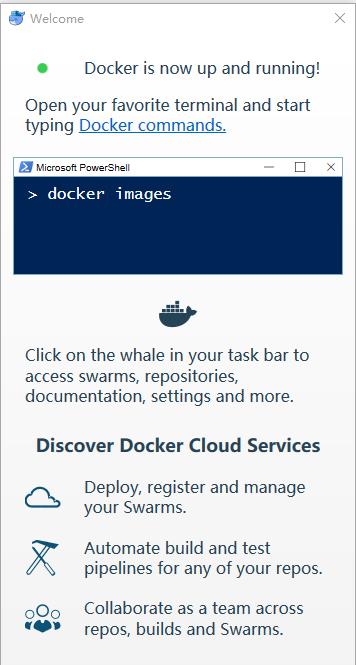
可以注册个Docker ID,但不是必须。到这里安装就完成了。
6、然后我们来安装 Kitematic工具,任务栏右下角,右键点击Docker小图标,点击“Kitematic”

7、点击“Download”,下载Zip包后解压缩到Docker的安装路径下,重命名为“Kitematic”目录。
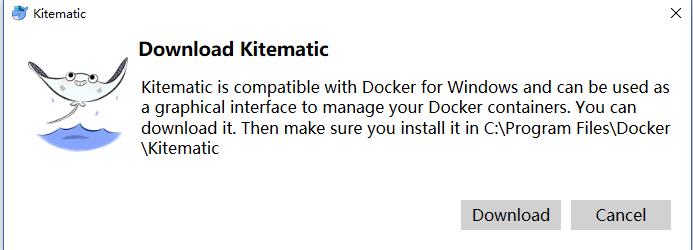
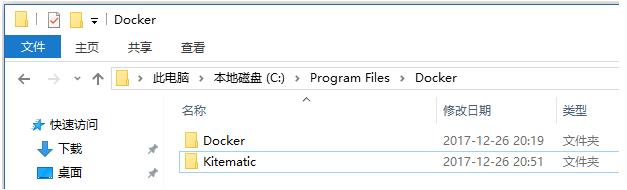
8、然后再次点击Docker菜单中的“Kitematic”,就打开了。
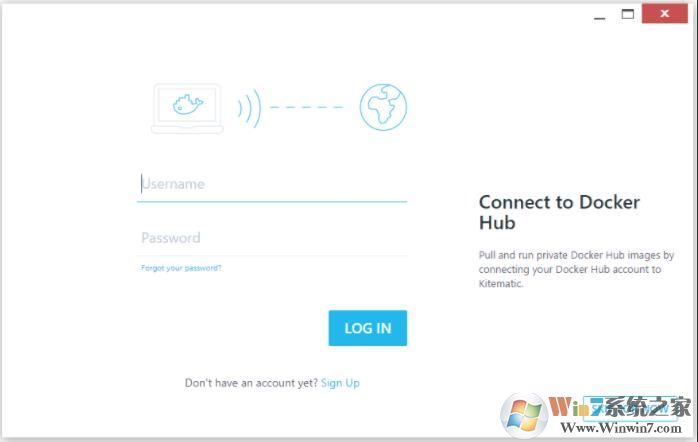
9、注册一个自己的个人仓库账户,可以注册,也可以跳过。
进来后就可以看到主界面了:
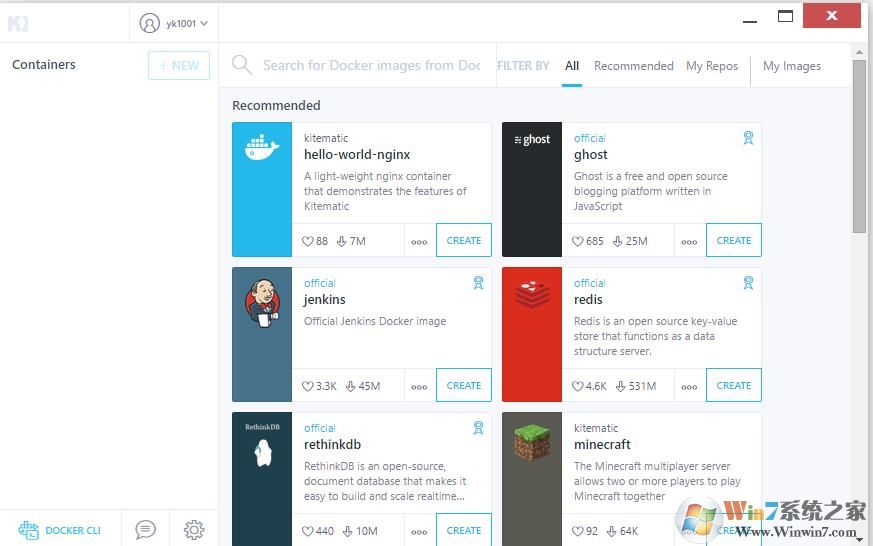
10、然后我们创建一个mongodb的容器:
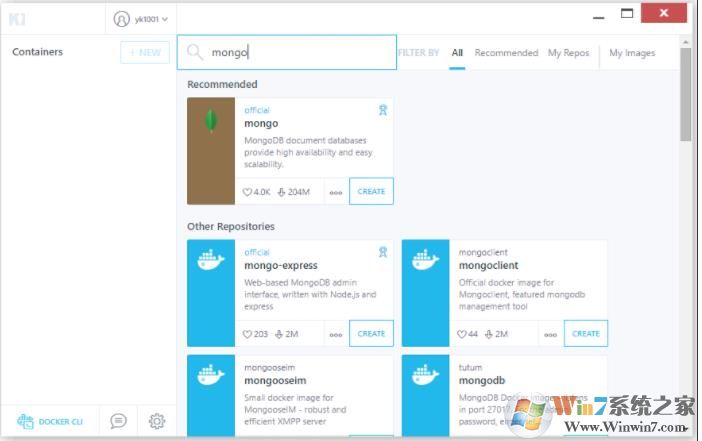
11、点击Create,第一次后自动下载image到本地。
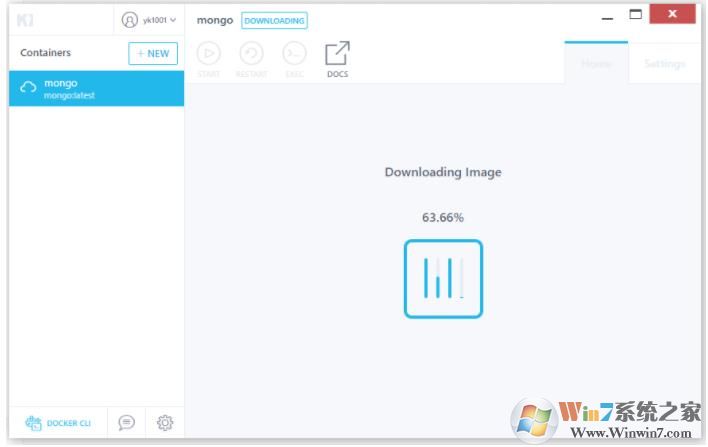
12、然后我们可以看到挂载卷的配置:
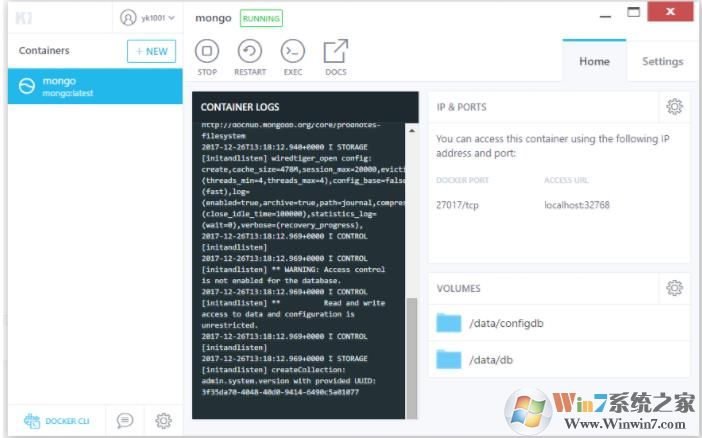
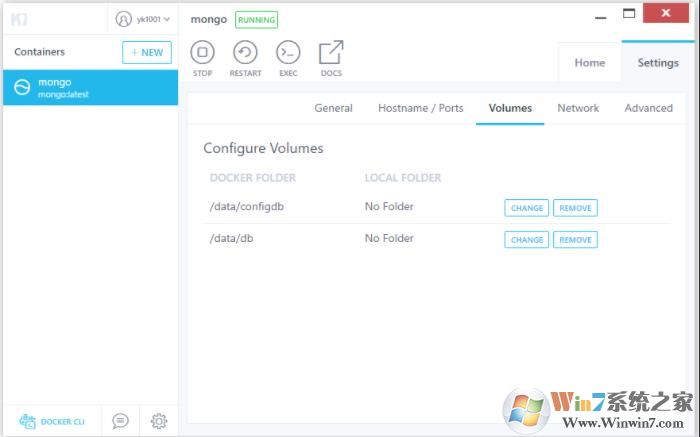
13、你会发现我们无法正常的指定本地路径,是什么问题呢?
主要是需要开启Docker的“Shared Drivers”:
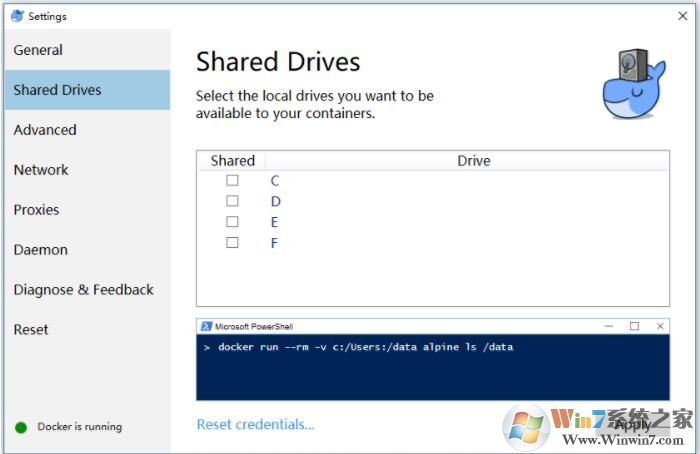
14、需要输入Win10的用户名和密码,只输入当前登录用户的密码即可:、
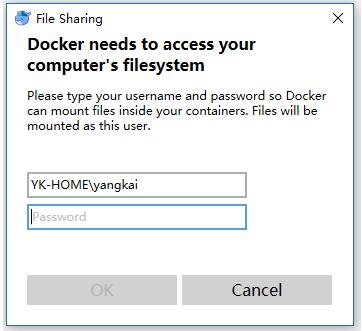
15、选择需要共享的盘符,不建议选择C盘。然后你会发现无法正常设置指定的盘符,这又是怎么回事儿呢?
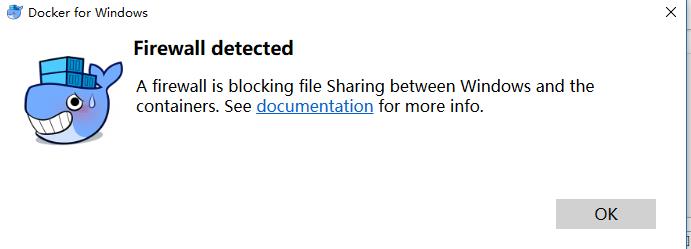
主要原因有两个:
1.检查防火墙,是否允许Docker访问443端口
2.重新安装vEthernet (DockerNAT)网络适配器的"Microsoft网络的文件和打印机共享"服务
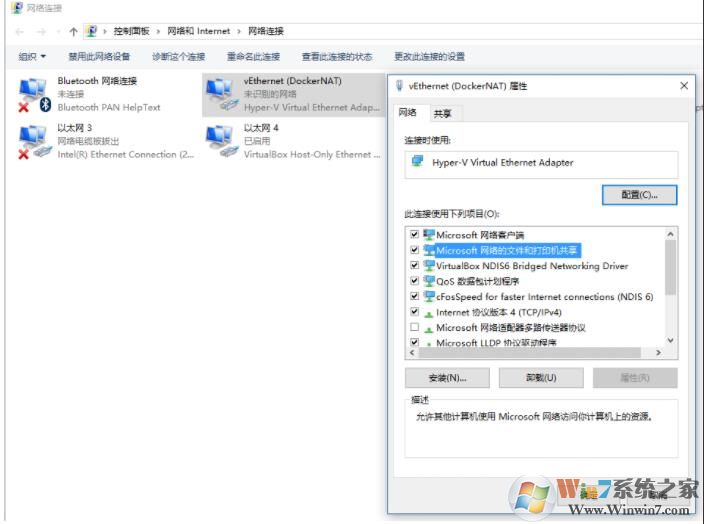
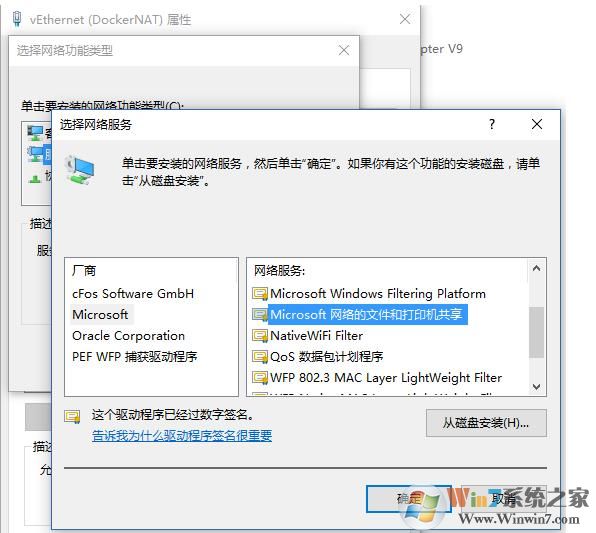
重启电脑,然后再次开启共享磁盘就可以了
好了,到这里我们就完成了Win10系统下Docker的安装和配置教程了,希望大家能喜欢哦。