Microsoft Office2016 64位/32位简体中文专业版(附激活方法)
ppt打印去掉日期的方法
1、打开ppt文件,点击右上角的视图,如下图所示点击这个视图进入这个视图的界面打开设置界面: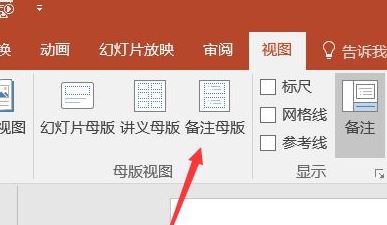
2、打开设置后,找到备注母版,我们需要做的就是将备注母版进行设置清除时间;
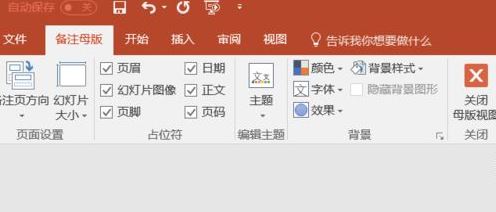
3、打开母版选卡,你会发现右上角有个日期被方框弄起来了,这个时候我们点击将日期选项上的勾去掉即可,如图:
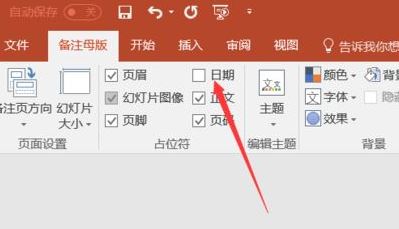
4、设置完成后大家不要忘记将该PPT幻灯片进行保存哦!
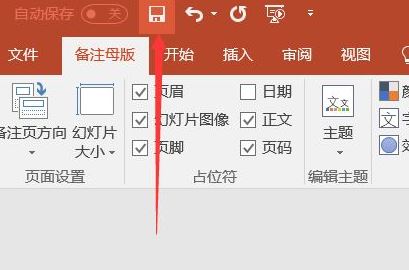
好了,通过以上数操作我们就可以将PPT的日期去掉了,有需要的用户快来参考上述步骤进行操作吧!
相关文章:
怎么让PPT只能看不能修改?保护PPT不被修改的方法ppt未保存如何恢复?ppt关闭未保存找回文件方法!