小娜提醒设置步骤如下:
1. 微软小娜在安装完系统后默认是开启的,在任务栏靠近开始菜单键的地方有一个小圆圈,那就是微软小娜语音助手;
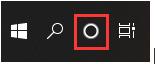
2. 如果没有找到,可以在任务栏右键菜单中,选中“显示Cortana按钮”即可显示;
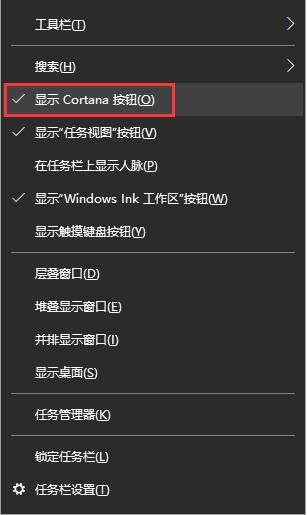
3. 点击小圆圈打开小娜,点击左侧“笔记本”图标,这里可以看到有一项“提醒”功能;
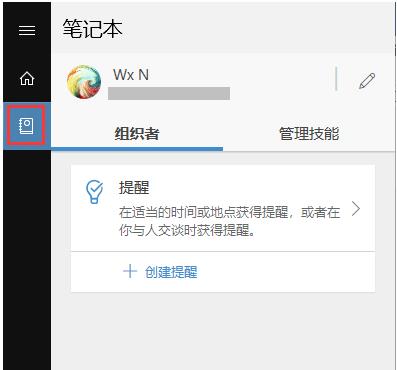
4. 点击“创建提醒”后,点击“时间”,这里可以选择一个预设的时间,或者选择“别的时间”;
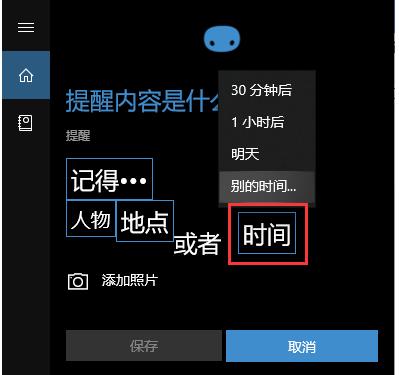
5. 这时就如同添加闹钟一样记录好内容时间,或者重复提醒,还可以添加图片来加强提醒;
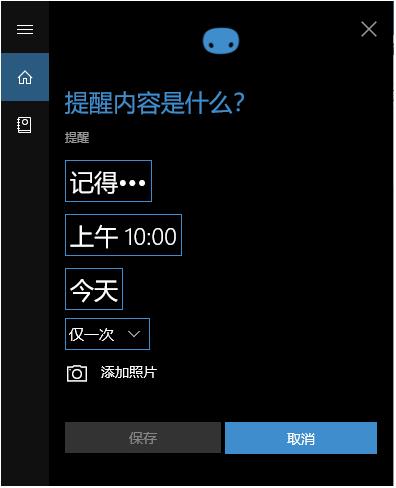
6. 设置好后点击“保存”,就完成了一项提醒闹钟,到了设定的时间电脑会弹出消息提醒。更方便的是,如果在手机中安装了微软小娜并登陆了与电脑相同的账号,它会自动同步设置,在手机中也进行提醒。
OK,是不是很方便呢?如果你只是单纯的设置闹钟,还可以使用Win10系统中的时钟应用来进行设置闹钟