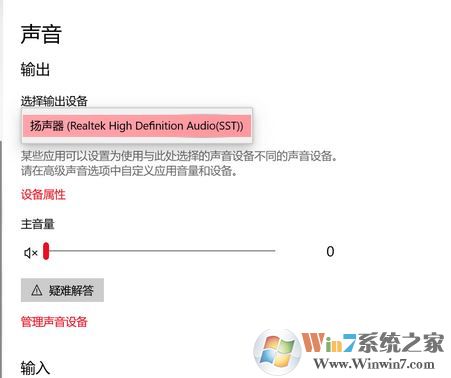
win10蓝牙连接成功却无法连接音频播放的解决方法
方法A 停止非核心的程序运作、卸载非必要的软件:1. 卸载设备中的第三方杀毒、管家、优化软件
2. 同时按【Windows 徽标键+R】,输入 【msconfig】,按回车(Enter)
3. 点击 【服务】>【隐藏所有 Microsoft 服务】>【全部禁用】
4. 启动【任务管理器】,点击 【启动】 选项卡,将所有启动项都禁用
5. 重启设备
#方法B 重启蓝牙服务
1. 卸载设备中的第三方安全软件和系统优化软件
2. 同时按【Windows 徽标键+R】,输入 【services.msc】,按回车(Enter)
3. 寻找【蓝牙支持服务】(Bluetooth Support Service),右点击,菜单出现
4. 按【启动(Start)】或【重新启动(Restart)】
5. 再右点击该服务,菜单出现,点选【属性】
6. 启动模式选择【自动】
7. 按【应用】>【确认】
#方法C 显示被隐藏驱动
1. 同时按【Win + R】键,调出【运行】,输入devmgmt.msc,打开【设备管理器】
2. 工作栏按【检视】>【显示隐藏设备】
#方法D 关闭蓝牙自动节约电源功能
1. 打开【设备管理器】,双击打开相关设备
2. 右键点选细项,选择【属性】>【电源管理】选项卡
2. 取消勾选【允许计算机关闭此设备为节约电源】
#方法E 卸载驱动,到蓝牙驱动官网手动下载最新驱动
以上便是winwin7小编给大家分享介绍下win10蓝牙连接成功却无法连接音频播放的有效解决方法!
相关文章:
win10系统蓝牙突然不见怎么办?(已解决)win10系统蓝牙设备删除后无法重新添加该怎么办?(已解决)