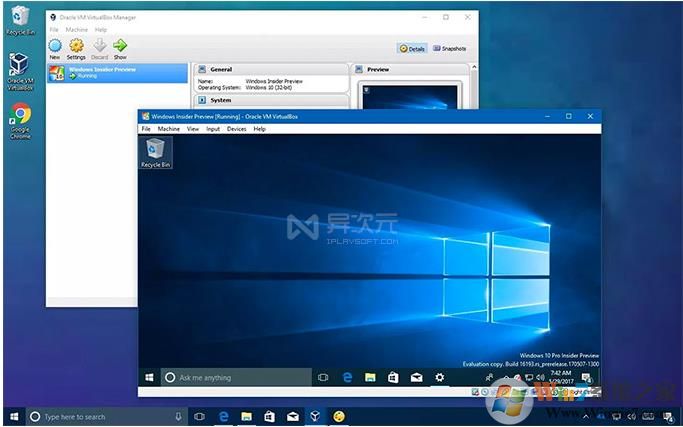
绿色便携版 Virtualbox 制作方法教程:
1、下载原版 VirtualBox 安装包文件备用 (本文结尾处有对应的版本)2、下载 Portable-VirtualBox 工具,启动后将其解压缩到 U 盘里再运行
3、首次打开会让你选择语言,按 Search 后选 Chinese 就是中文界面了

4、在路径中选择刚才下载好的 Virtualbox 安装包。你也可以在软件这里下载安装文件,但这里下载的速度比较慢。
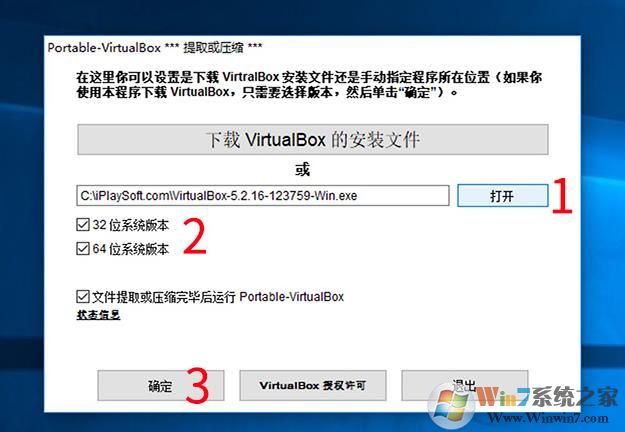
5、根据自己的需求,选择 32 位或 64 位系统进行提取,建议都选上。点击了确定之后就会开始制作绿色版 Virtualbox 了。
6、制作完成后再启动,就会在右下角菜单栏出现图标了。右键点击选设置,或者使用键盘快捷键 Ctrl + 5 调出,可以对绿色虚拟机进行各种设置,包括热键、网络、USB 接口等等。
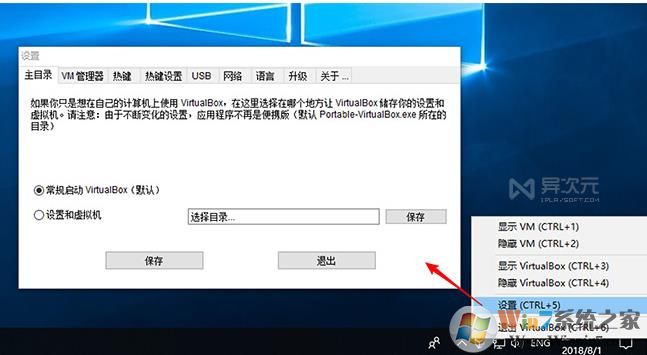
建议开启 USB 和网络功能。之后你就能运行这个绿色便携版的 VirtualBox 了!使用上跟原版没有任何区别。
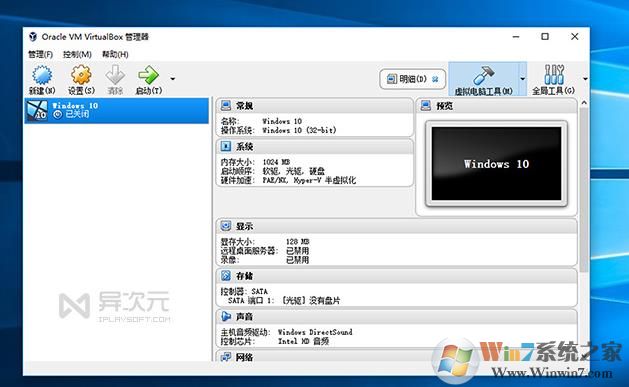
现在你就拥有了一个便携绿色版的 Virtualbox 虚拟机了,装好需要的操作系统之后,就可以拿着U盘到处使用了,你只需要在电脑上一插U盘就可以!通过 Portable-VirtualBox 工具制作的绿色版 VirtualBox 性能和功能与原版一致,但绿色便携更方便。唯一可惜的是,软件本身及绿化后的虚拟机仅支持在 Windows 系统宿主机器上运行。
注意:
要注意的是,Portable-VirtualBox 和原版 VirtualBox 安装包的「版本必须要一致」才能成功制作绿色版。比如截稿时,Portable-VirtualBox 最新版本是 v5.1.26,也要下载对应版本的 VirtualBox v5.1.26,否则会有问题。