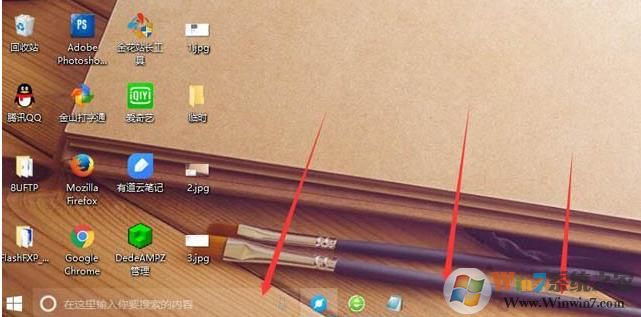
步骤一:Win10中设置任务栏透明
1、首先我们单击开始菜单→设置—>个性化—>颜色,开启【便“开始”菜单、任务栏和操作中心透明】选项,如下图所示。

第二步:设置任务栏80%透明度
我们在键盘上同时按下“Win+R”组合键打开运行,在运行中输入“regedit”命令打开注册表,如下图所示。

我们在注册表编辑器界面中,依次展开:“HKEY_LOCAL_MACHINE\SOFTWARE\Microsoft\Windows\CurrentVersion\Explorer\Advanced”路径。

在界面的右侧栏中新建名为“UseOLEDTaskbarTransparency”的 DWORD(32位)值(D),如下图所示。
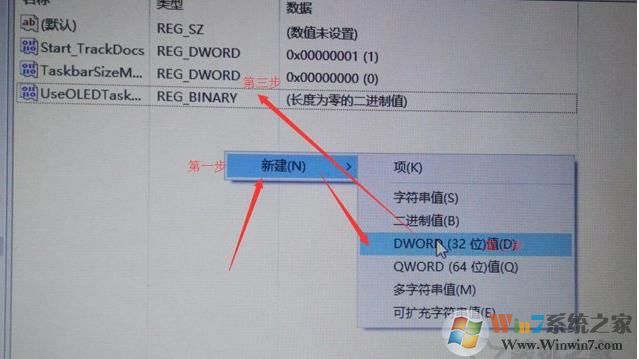
完成以上设置之后,Win10任务栏变透明了,但是任务栏在百分之80左右
步骤三:任务栏完全透明
1、首先下载一个工具,Win10开始菜单工具 Startisback++2.8.2破解版(Win10开始菜单工具)
安装完之后,进行设置,在自定义外观中有一栏颜色设置,可以设置透明度!我们把滑块移动到最左边就可以完全透明了。
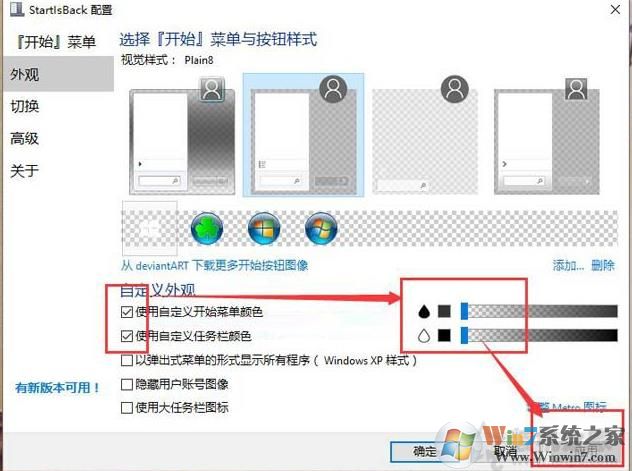
设置好之后再看看效果,是不是你满意的Win10任务栏透明效果呢。