在使用电脑的时候,通常我们会使用win+L来锁定计算机,还有就是电脑进入睡眠后也会锁定计算机,那么又如何设置定时锁定呢?我们可以通过Win10系统的任务计划功能来达到这个目的,还不会设置的朋友一起来学习一下。
设置步骤如下:
1、首先搜索“任务计划程序”(或者右键点击“此电脑”,选择 管理,展开系统工具下的任务计划程序)
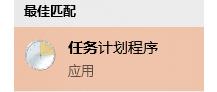
2、点击选择任务计划程序库并展开,右键点击它,选择“创建基本任务”。建议在此之前先选择“新文件夹”,将创建的任务与系统自己的任务分开,方便以后更容易找到它。
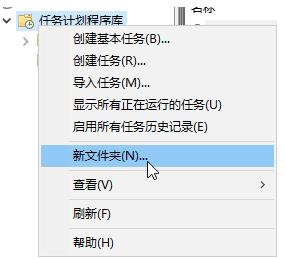
3、如果创建了新文件夹,就选择创建的文件夹,然后右键点击它,在菜单中执行“创建基本任务”。接下来按照步骤操作就可以了。
输入任务的名称,建议输入一个相关的名称,方便识别管理。
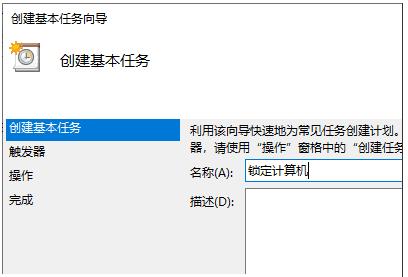
4、下一步,选择任务执行的时间,按需选择即可。选择后点击下一步,我们可以选择更加具体的时间,这个按大家需求来设置。如一天中的什么时间。精确到秒
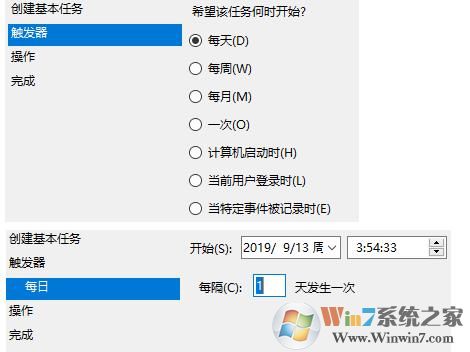
5、继续点击下一步,切换到操作设置,保持默认的“启动程序”,点击下一步。
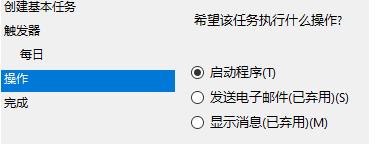
6、启动程序设置中,程序或脚本栏中输入rundll32.exe,参数中输入user32.dll,LockWorkStation。注意,不能更改LockWorkStation的大小写。
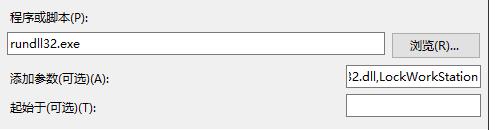
点击下一步,继续点击完成。这样一个定时锁定计算机的计划任务就设置完成了,如果要取消,那么可以禁用或删除它。