Windows防火墙设置步骤
1、首先在搜索到搜索“控制面板”,找到后并打开。
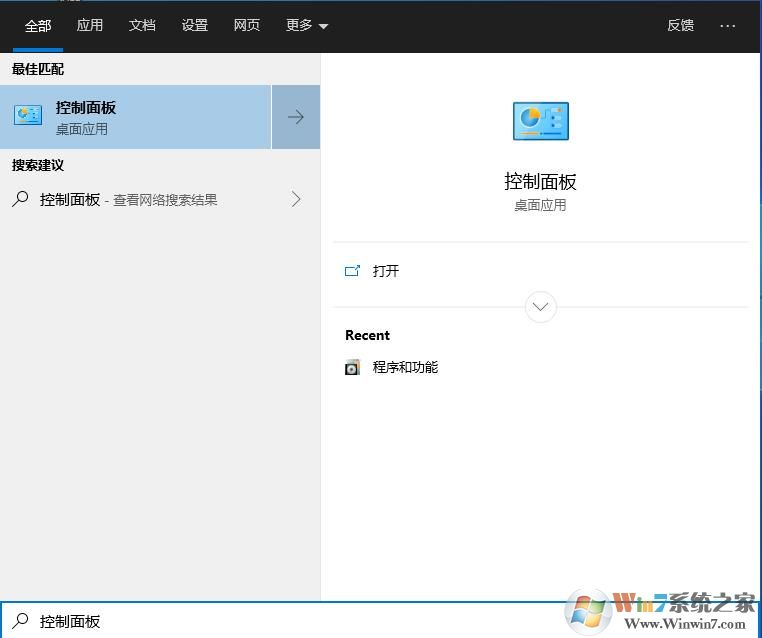
2、在控制面板窗口,我们选择“系统和安全”,再选择“Windows Defender 防火墙”。
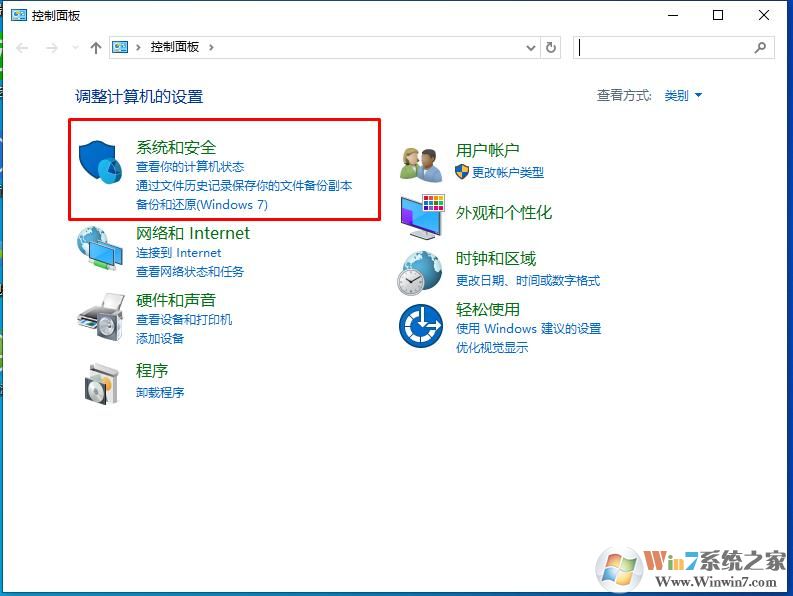
3、在防火墙窗口界面右侧,我们点击“高级设置”选项;
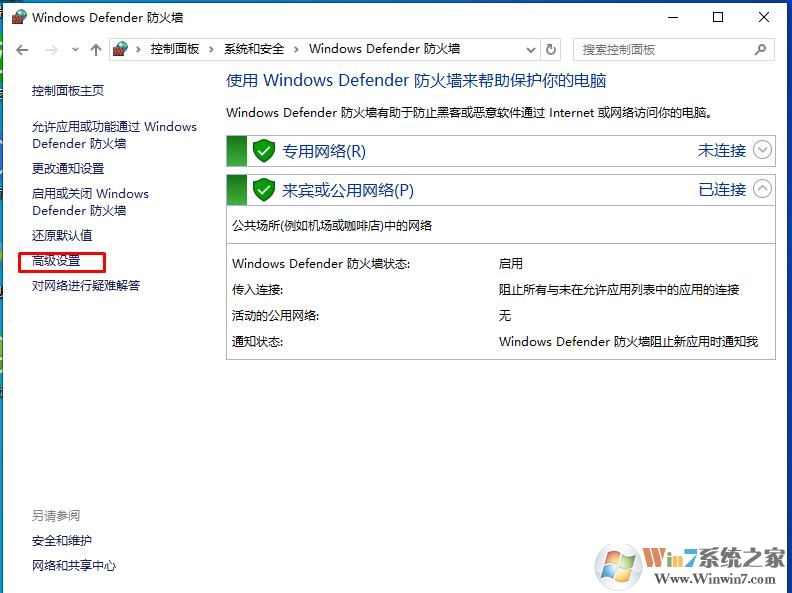
4、接下来系统会弹出“高级安全 Windows Defender 防火墙”窗口。选择“出站规则”,再在右侧栏,选择“新建规则”,我们需要一步步设置出站规则向导。
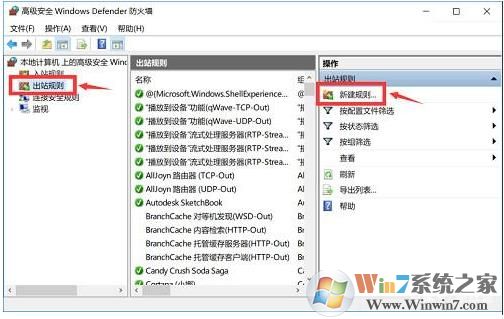
4、打开窗口,选择程序,然后点下一步;
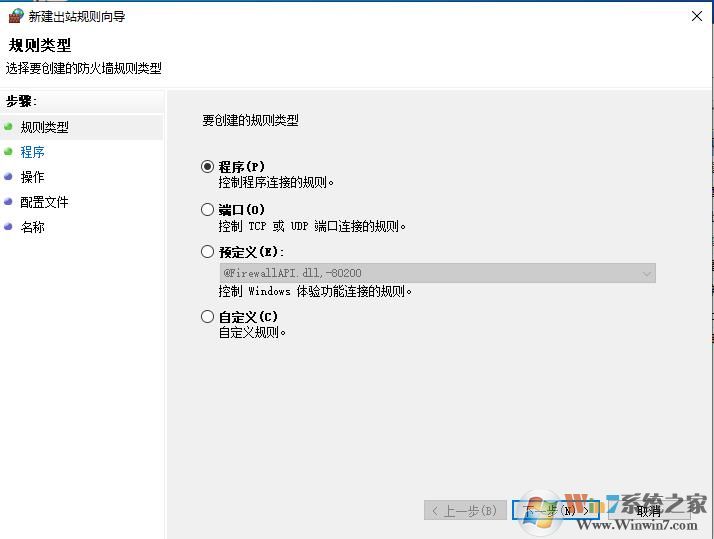
5、选择此程序路径,然后我们通过浏览,找到你要禁止联网的软件主程序,如下图小编选择了360浏览器;
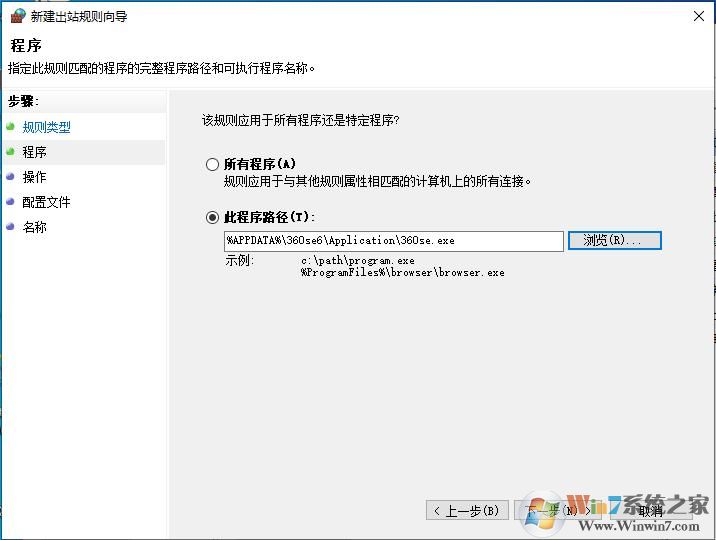
6、再点“下一步”,操作选择“阻止连接”,点“下一步”,配置文件三个选项都勾上。最后只要随便命个名,点完成即可。
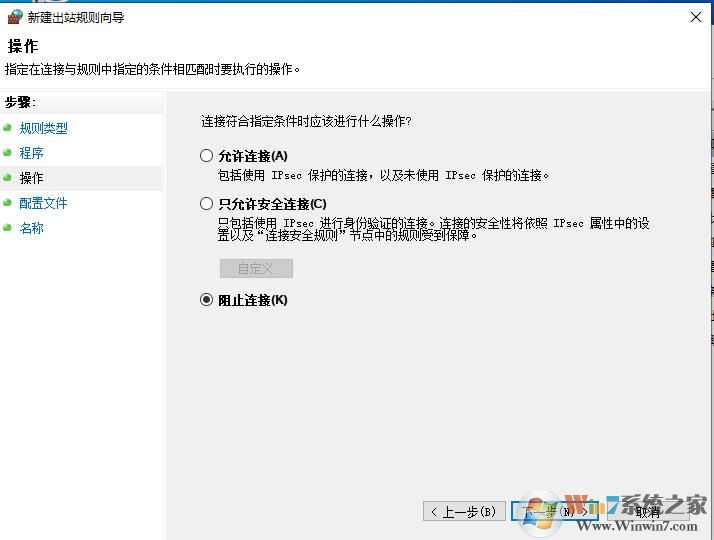
7、然后把下面的域、专用、公用三个都勾选上。
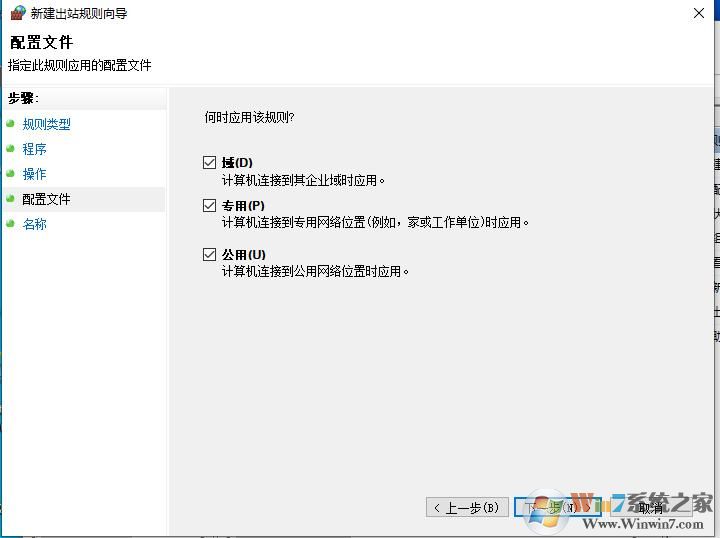
Windows系统的防火墙就可以禁止软件联网了,大家学会了吗。当然还有一些工具,如360流量限制类软件也可以禁用软件。