Windows的还原点大家都知道,可以在用于系统出现故障,设置系统出现问题,更新,操作故障之后进行还原,如果你的电脑比较重要,为了防止一些意外发生,那么我们可以设置开机自动创建还原点,下面小编分享的就是Win10系统开机自动创建还原点教程。
具体步骤如下:
1、在Win10搜索中搜索“任务计划程序”,并打开,然后在右侧窗格中点选“创建任务”(图3);
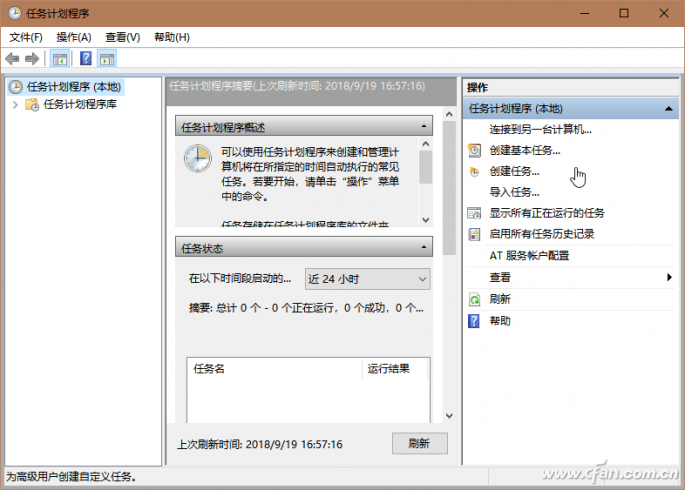
2、然后在“常规”选项卡中命名计划任务名称,如“启动时自动还原点创建”,同时选中“不管用户是否登录都要运行”选项(图4);

3、点击“触发器”选项卡并点击“新建”按钮创建新的触发器,将“开始任务”条件选择为“启动时”(图5);
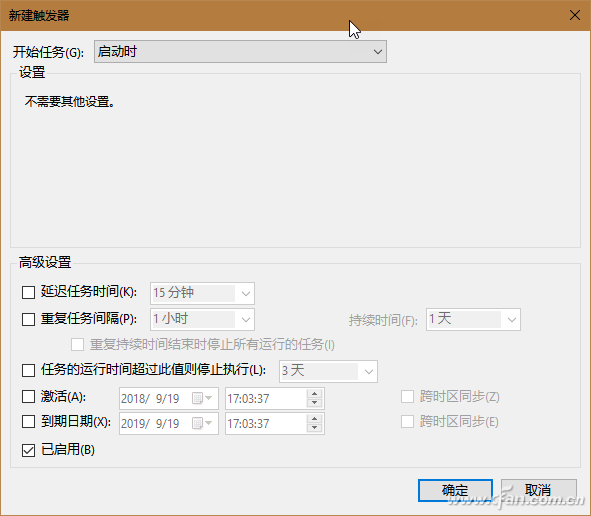
4、切换到“操作”选项卡,执行“新建”操作,将操作动作设置为“启动程序”,程序或脚本填写为“powershell.exe”,添加参数“-ExecutionPolicy Bypass -Command "Checkpoint-Computer -Description \"Startup RestorePoint \" -RestorePointType \"MODIFY_SETTINGS\""”(图6);
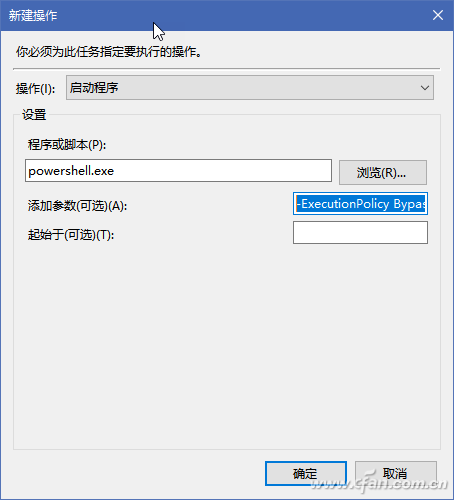
5、最后在“条件”选项卡中,取消对“只有在计算机使用交流电源时才启动此任务(如果计算机改用电池电源,则停止)”和“唤醒计算机运行此任务”两个选项的勾选(图7)。
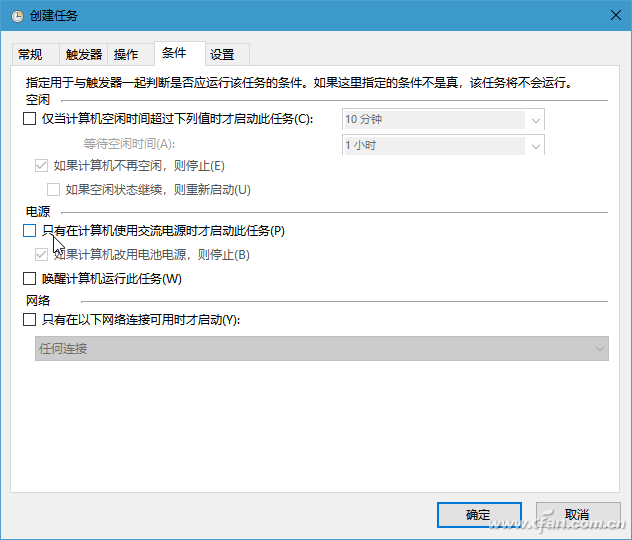
上述设置完成之后,点击“确定”,弹出输入运行此任务的用户账户信息的提示,选择当前用户并输入登录密码后,在将被任务程序库列表中就会看到上面建立的任务计划了。这样,之后Win10系统每次开机,就会自动创建一个还原点。
不过需要注意的是还原点越多,那么也将消耗一定的磁盘空间哦。