在使用电脑的时候,有时需要一个主机连接两个显示器同时显示,就算一些营业厅一个自己看,一个客户看,那么如果是Win10系统需要如何设置双屏显示呢?下面从显示器的连接到Win10中的设置分享下相关教程,有兴趣的朋友可以学习一下。
步骤一:连接两个显示器
1、首先你的电脑必须要有两个显示器插口,如HDMI、DVI、VGA都可以,

2、然后使用线材分别的显示器连接,如,可以一个连接DVI一个连接VGA,或是HDMI。使用什么线,取决于你的显示器支持什么接口。

3、连接完成,开机一般两个显示器可以正常显示。
步骤二:Win10双屏设置
1、进入Win10系统之后,桌面空白处右击,选择显示设置。
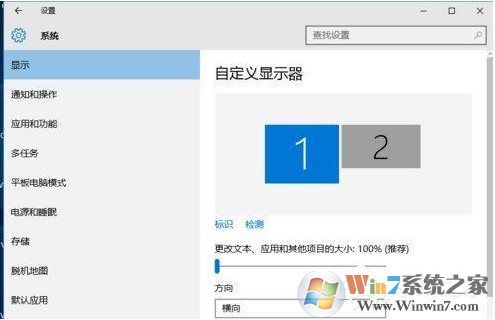
2、先点击标识,如果已经连接显示器,那么会标识出两个显示器。
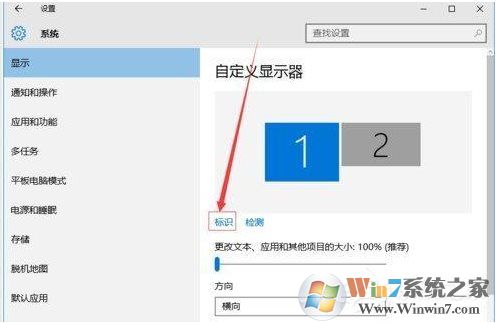
3、选择你需要当主显示器的那个图标,勾选使之成为我的主显示器,点击应用。
这样这个显示器就成为了你的主显示器了。
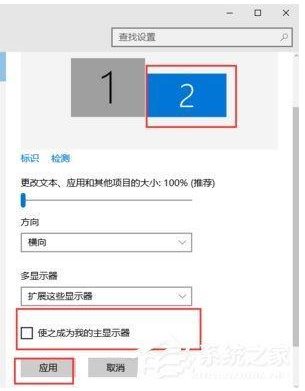
4、多显示器那边选择扩展这些显示器。点击应用。
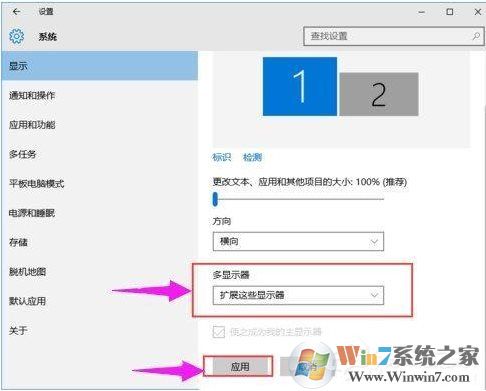
5、点击显示器1,不松手,拖动位置,就可以把显示器1拖动到显示器2的上面,下面,左面,右面 ,具体拖动到哪里就看你的心情和需求了。
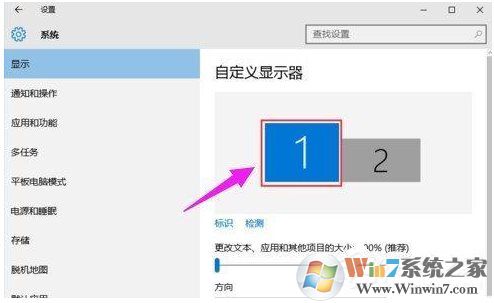
6、分别选择显示器1和显示器2,点击高级显示设置。多显示器设置,可以显示为扩展、复制等。
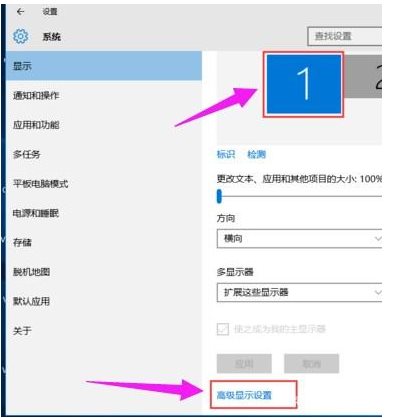
7、每个显示器的分辨率可以在这里调。
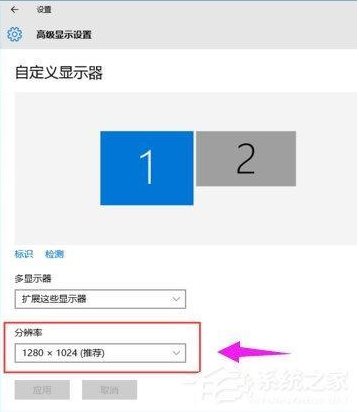
上面就是Win10双显示器设置的所以步骤了,还是比较简单的!