锁定步骤如下:
1、组策略
在开始菜单或运行中输入 gpedit.msc,打开组策略编辑器,展开 用户配置 - 管理模板,选中 “开始”菜单和任务栏 项。
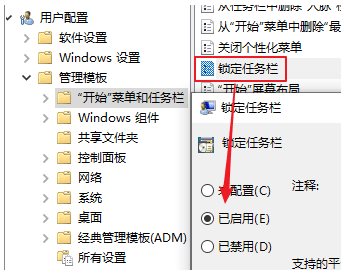
在右边找到“锁定任务栏”,双击,选择“已启用”,确定即可。
若要恢复可以将其重新设置为“未配置”。
2、注册表
在开始菜单或运行中输入 regedit,打开注册表编辑器,展开至HKEY_CURRENT_USER\Software\Microsoft\Windows\CurrentVersion\Policies\Explorer。
如果没有Explorer,可以右键点击Policies,选择 新建 - 项,命名为Explorer。

右键点击Explorer,选择 新建 - DWORD(32位)值,命名为 LockTaskbar,然后双击或者右键点击它选择编辑,将数据修改为 1,确定。
若要恢复,可以将LockTaskbar的数据修改为 0,或者直接将其删除。
通过两种方式都可以将任务栏右键菜单里的“锁定任务栏”变成灰色不可选状态。

这样锁定之后,别人使用时一般也就不会随意改变你的任务栏布局了。