PPT是我们经常使用的演示文档,广泛应用说很多领域,有时我们精心制作的PPT发给别人,但是想只能让它可以查看而不能修改,这个很多用户想必是需要的,试想辛苦制作的PPT,让人改了下标题就为他所有,想想还是有些心痛的,更别说创意拱手让人了,那么需要如何保护PPT,只能查看不能修改呢?下面小编分享了一些方法给大家。有经常做PPT的朋友可以学习一下。
方法一:添加只读权限
为文件添加“只读权限”,是PPT最常用的保护方法,在保存文件时可以根据需要需要添加打开文件或修改文件密码,从而保护好文件。
1、打开文件后,单击“文件”菜单,选择“保存”后弹出对话框(图1),单击“工具”按钮选择“常规选项”,然后在“修改权限密码”中输入密码,输入后再确认一次即可,这样下次打开文件时,如果会提示输入修改文件密码 ,或者选择“只读”打开文件。以只读方式打开文件后,可以看到演示文稿播放是正常的,但是想复制或修改里面的素材,是无法进行的。
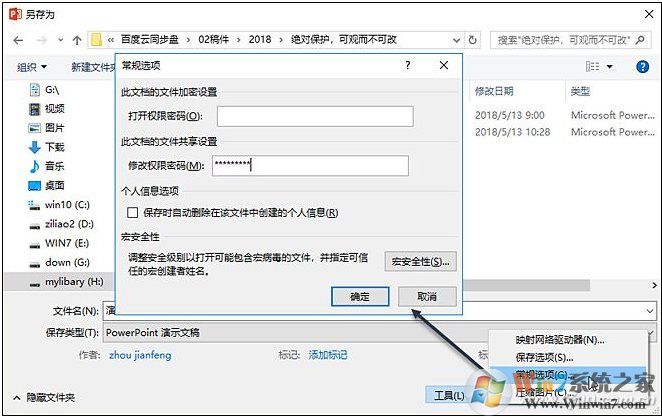
还有一种情况比较特殊,文稿是交给对方后,是可以修改的,但是必须让对方知道,这是我们提供的最终版本,修改以后将不负任何文责,这里就可以将文稿标记为最终版本。单击“文件”菜单,在“信息”选项中,单击“保护演示文稿”选择“标记为最终状态”(图2),这样如果对方打开文件后修改过,那么标记的最终状态图标会消失,也就间接表示这是非原创的。
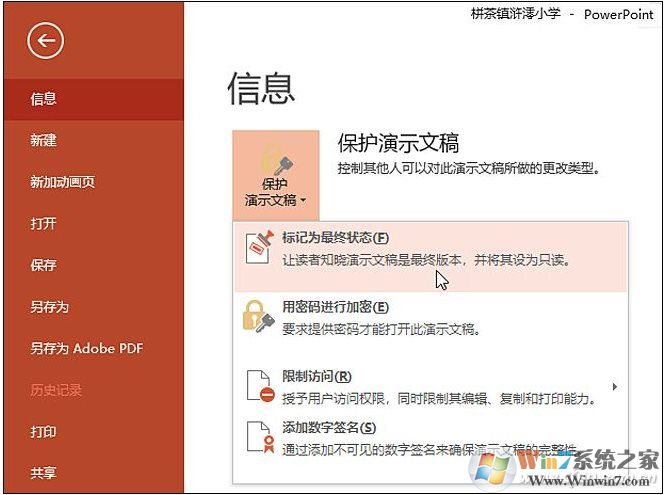
方法二:设置部分禁止修改
相对于设置密码这种比较明显的禁止修改方法,PPT插件“美化大师”的做法就相对柔和一些,它能锁定页面中的对象,让其无法移动或删除。
安装PPT美化大师后,PPT中会增加一个“美化大师”选项卡。打开某个演示文稿,切换到“美化大师”选项卡,单击“只读”按钮选择“锁定”,然后输入密码(图3),这样当前的演示文稿中图片、文字、图形(线条除外)都无法选中,而在加锁以后添加的内容,则又没有任何影响,照样可以编辑修改。通过美化大师将重要内容锁定,次要内容后期添加,从而就能满足部分禁止修改的需要。
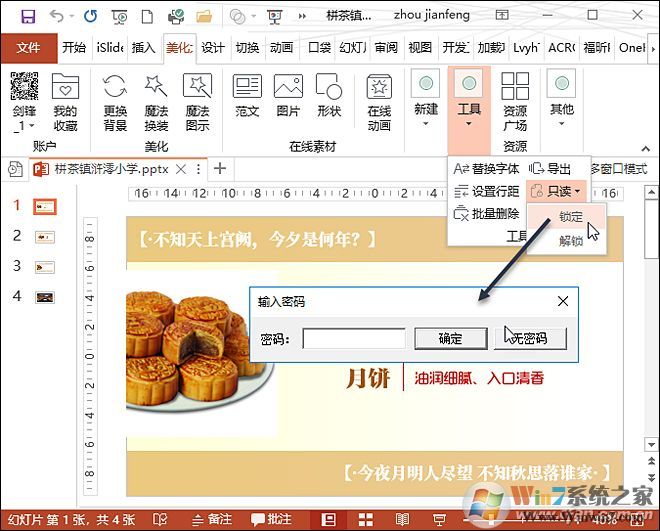
方法三:特定对象禁改
PPT中某些页面中的核心图片或文字不允许修改,而其它的内容又可以修改,那该如何实现呢?用“口袋动画”这个颇有人气的动画制作插件,就能实现锁定页面中的部分素材。
打开演示文稿,切换到“口袋动画”选项卡,先单击“关于”按钮选择“专业版”,这样才能使用“超级加锁”功能。击“设计”按钮选择“超级解锁→加锁选项”弹出对话框(图4),这里可以选择锁定哪些选项,如,大小、移动、旋转、文本编辑等,在“原创保护”中选择“使用默认密码”,再在后面输入一个自己的密码,单击“确定”按钮即可。最后选中页面中的某些素材,单击“设计”按钮选择“超级解锁”下的“对象加锁”,这样选中的素材即可锁定。当需要解锁时,选中素材选择“对象解锁”,根据提示输入密码即可解除锁定。
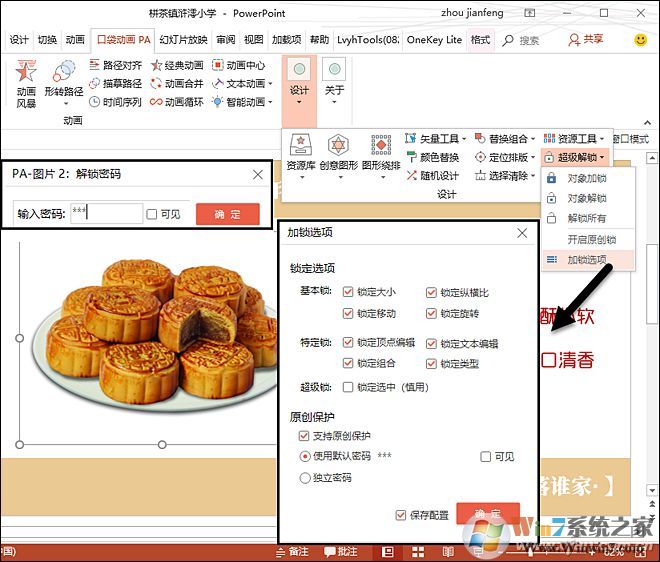
方法四:转换PPT为其它文件格式
除了上述的可看不可改的PPT保护方法,还有一些比较“另类”的秘笈,这些秘笈可以看到PPT的内容,但不是“原汁原味”的。此类秘笈归纳起来就是转换PPT的格式为PDF、图片和视频等。
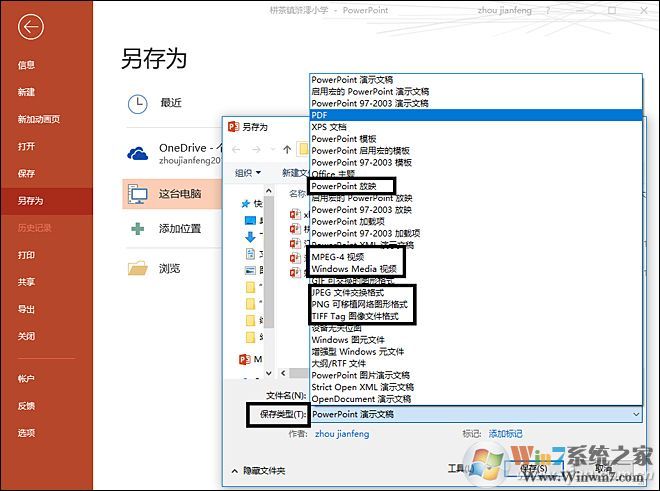
打开演示文稿后,单击“文件”按钮选择“另存为”弹出对话框(图6),在“保存类型”中可以将文稿保存为PDF、XPS文档,或者MP4视频、单张JPG、PNG格式的图片,以及PowerPoint放映文件等。
通过上面的这些方法都可以在一定的程度上保护你的PPT不被别人修改套用!