一、Win10创建还原点
1、右键点击“此电脑”图标,选择“属性”选项;
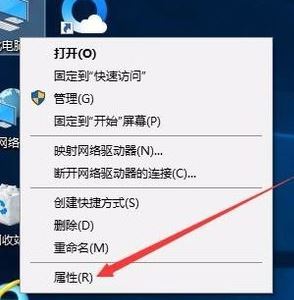
2、在属性窗口,点击左侧边栏的“系统保护”菜单项,如图:

3、在打开的系统属性窗口中,我们可以看到保护设置窗口中各驱动器的保护为关闭状态,我们点击“配置”按钮,见截图:
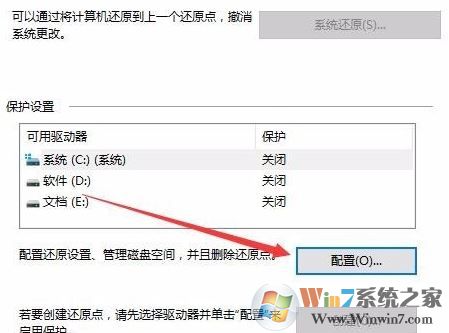
4、弹出系统保护窗口,在还原设置一项中设置为“启用系统保护”,然后在下面设置好最大使用量,接着点击确定按钮即可!
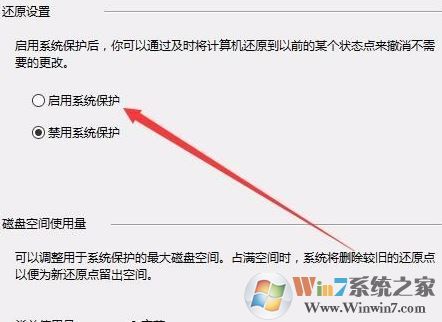
5、创建系统还原点,只需要点击下面的“创建”按钮,如图:
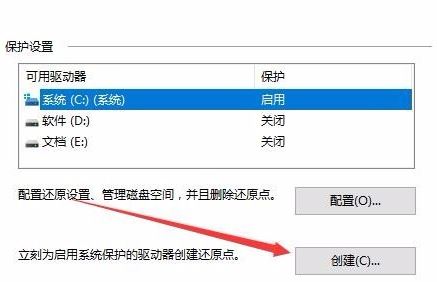
6、设置还原点的名称,随便设置,弹出“正在创建还原点”的进度条,一会就可以创建完成;
7、最后创建完成后,会弹出已成功创建还原点的窗口,最后点击关闭按钮就可以,如图:
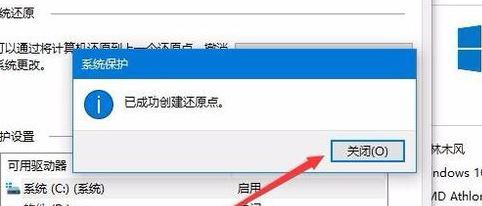
二、Win10恢复还原点
1、点击“此电脑”,右键呼出菜单,属性,点击“系统保护”。
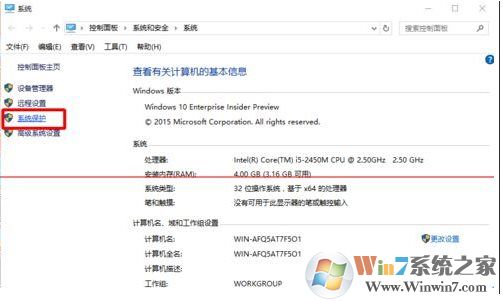
2、选择所需还原的驱动器,点击“系统还原”,点击“下一步”。
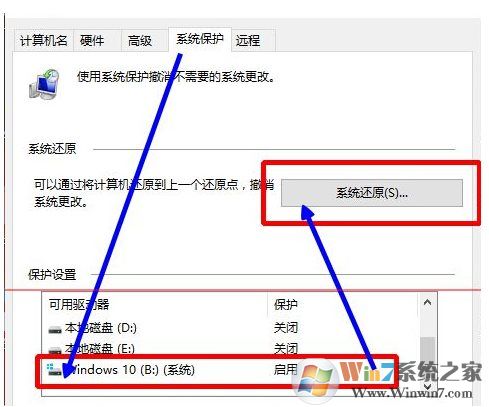
3、选择所配置的还原点,点击“下一步”,然后点击“完成”。
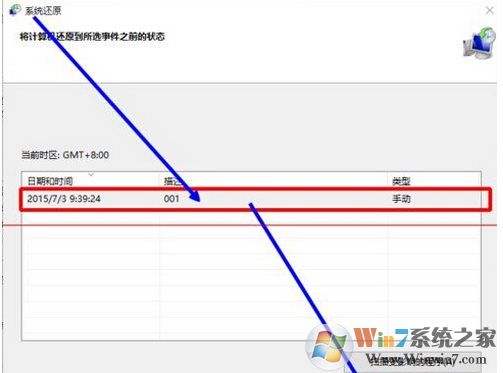
4、出现选框“进行系统还原”,点击“是”。重启电脑后,系统还原完成。
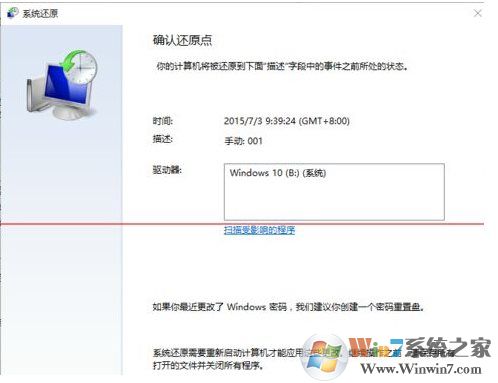
以上就是Win10系统使用系统还原功能,创建及还原的方法了,为了你的电脑安全,建议经常做一下系统还原点。